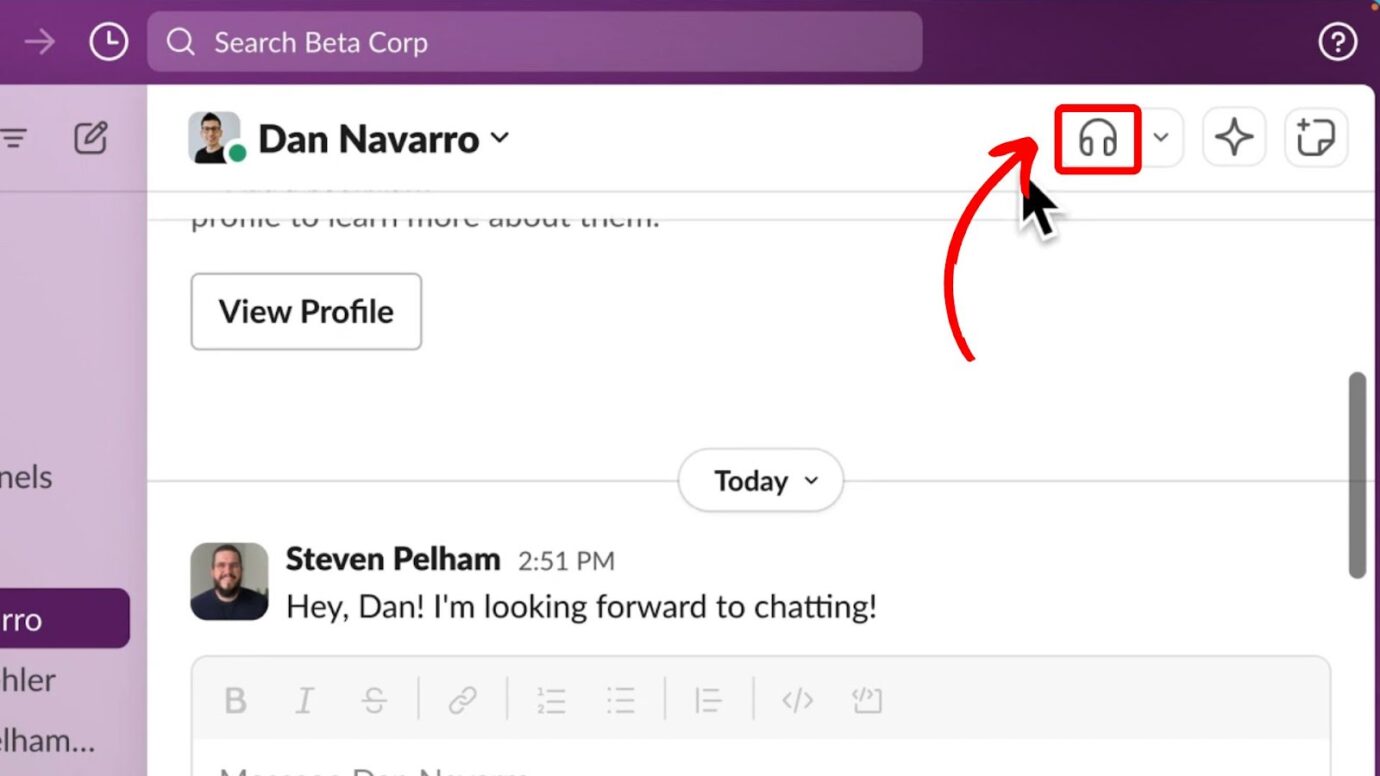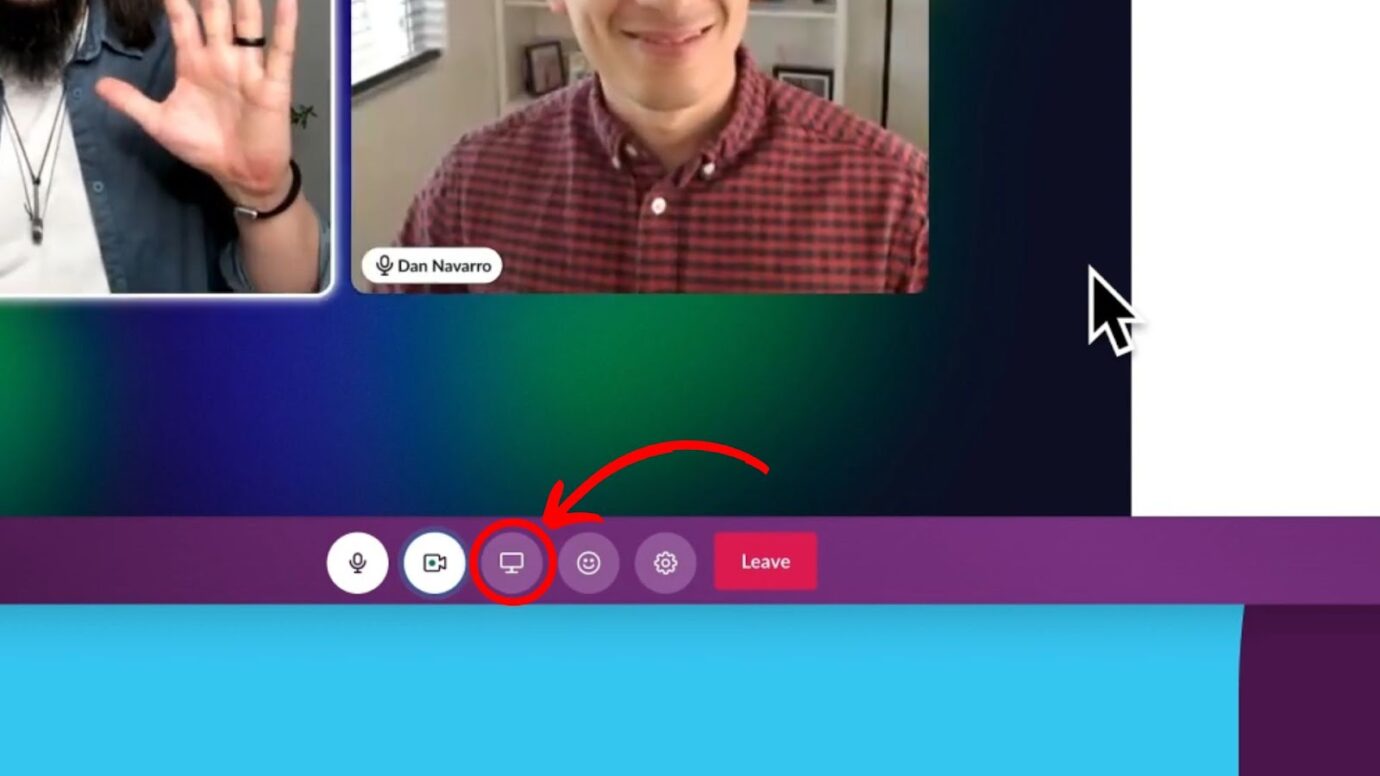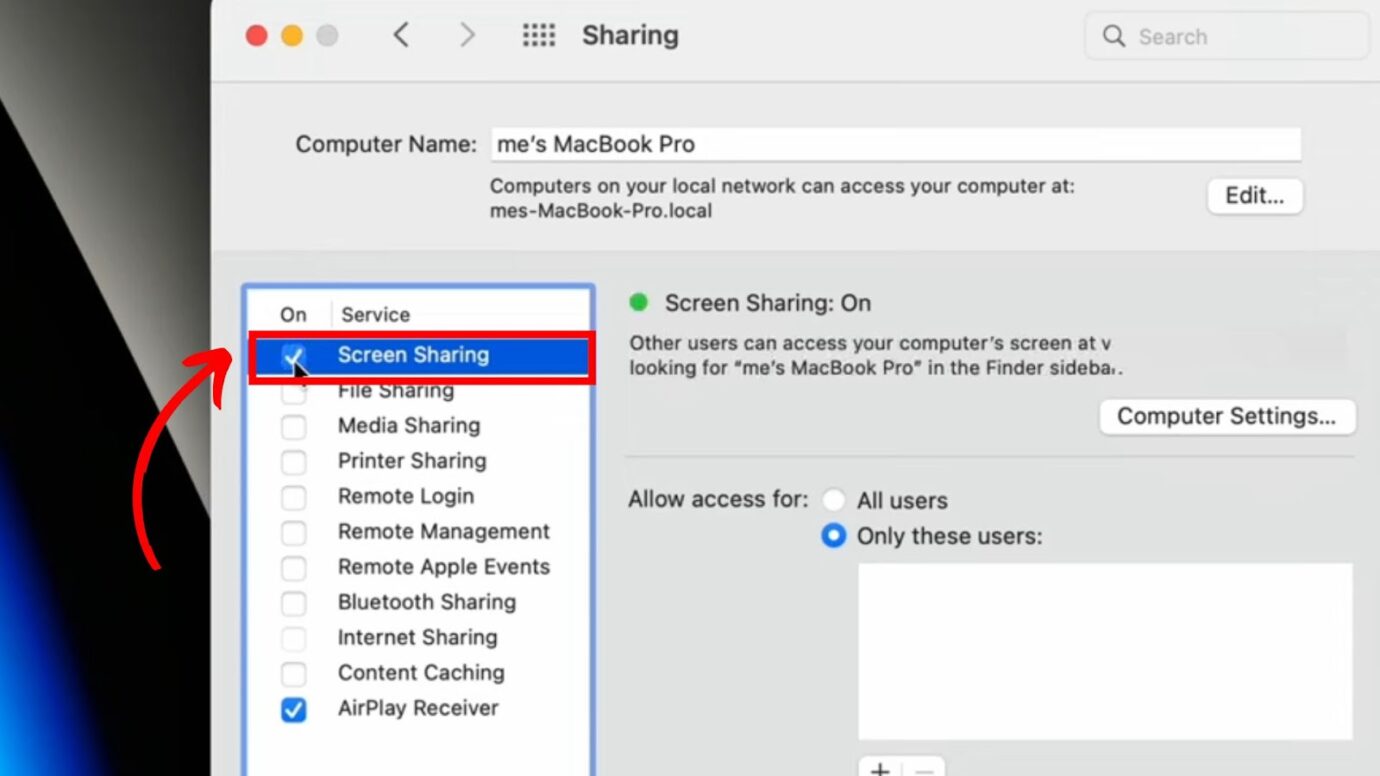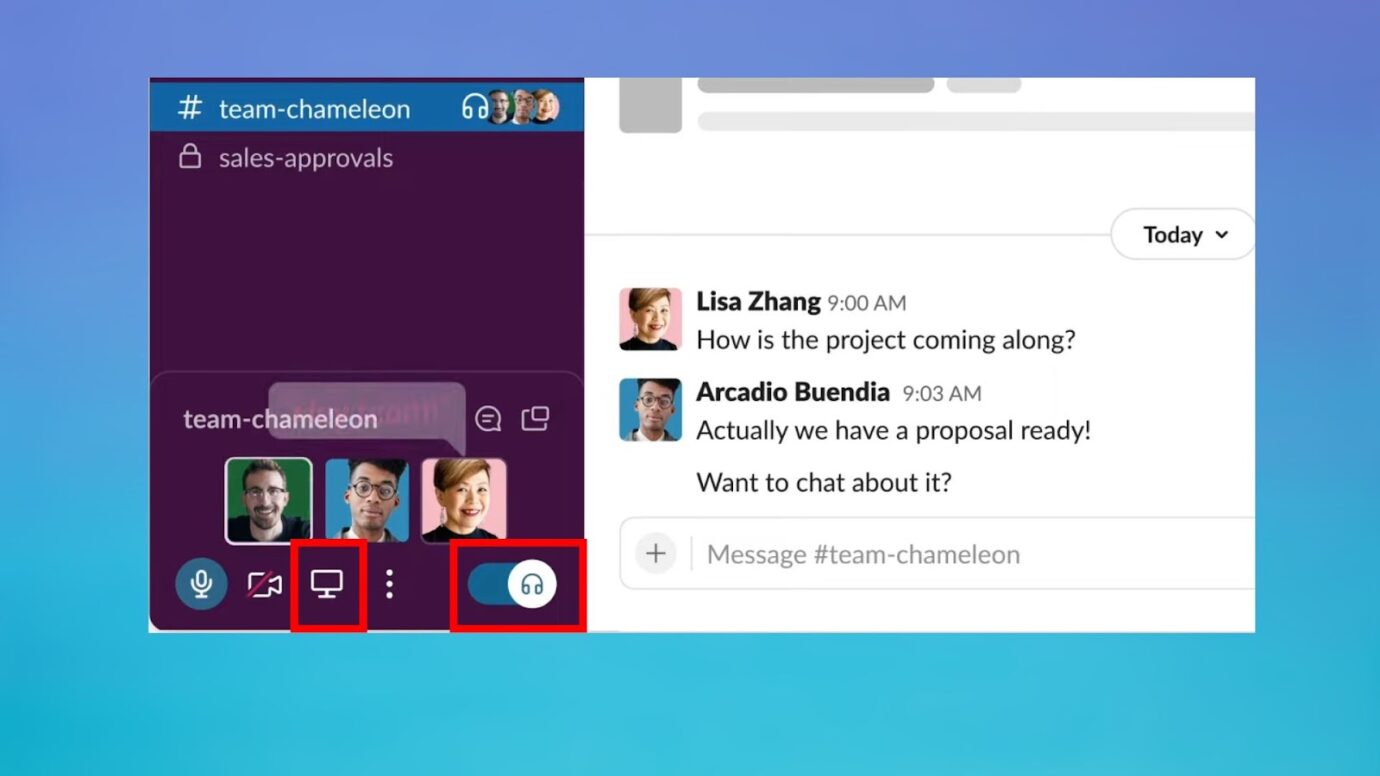Making discussions understandable is crucial in every meeting. And what more can provide such clarity than visual aids, right?
If you’re using Slack, we have good news for you! Slack has a screen-sharing feature that allows you to share whatever you view with your co-workers.
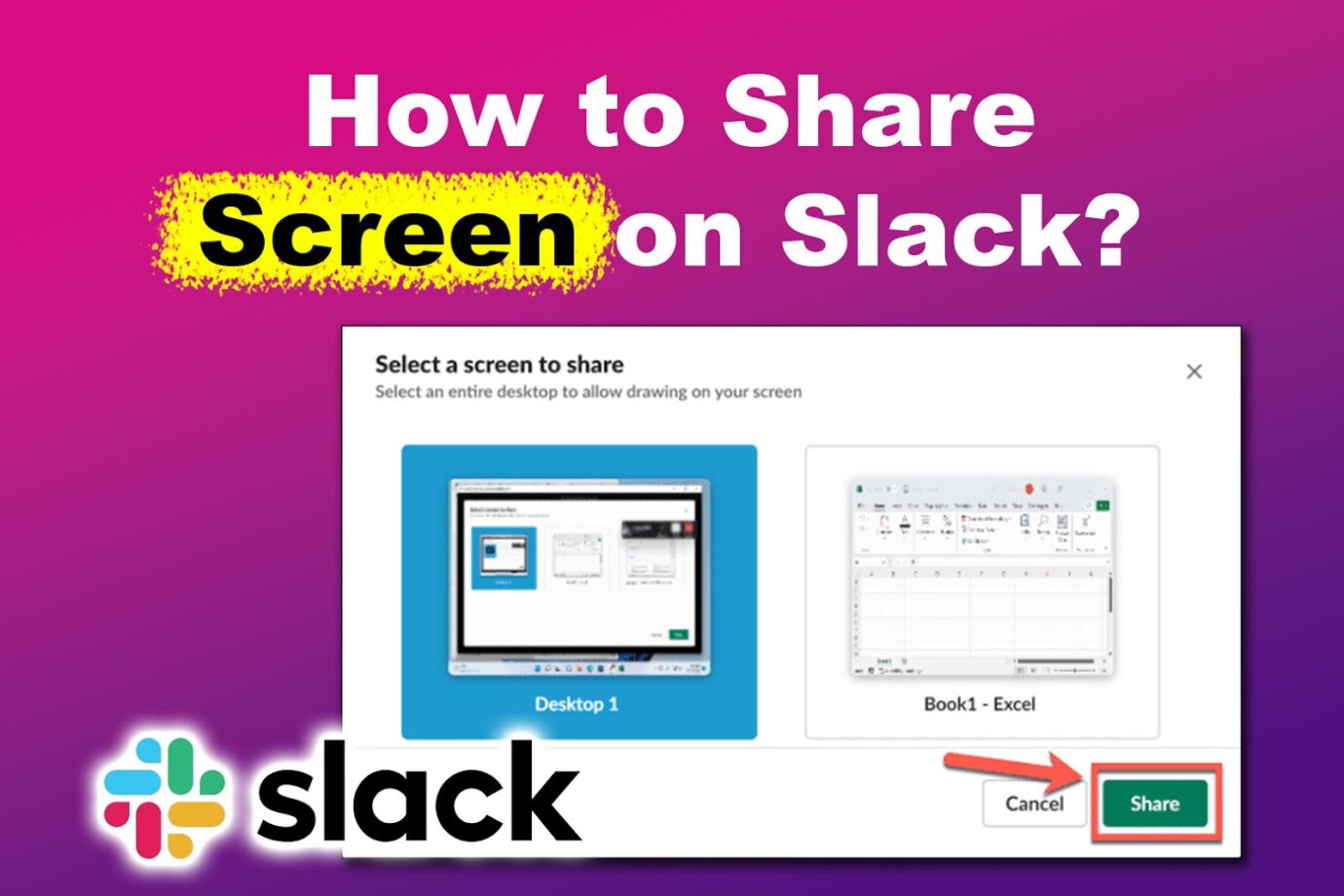
Needless to say, Slack’s Huddle makes communication more interactive. This article will teach you more about sharing a screen on Slack.
Also Read: How to Ping Someone on Slack
What Devices Does Slack’s Screen Sharing Support?
Slack’s screen-sharing feature supports Windows, Mac, and smartphones. If you’re using these devices but still can’t share your screen, you enable screen sharing. To do it, go to “Settings > System and Security > Microphone/Video” for Windows or “System Preferences > Sharing” for Mac OS.
Slack Huddle’s share-screen feature was not available for smartphones before. However, Slack updated its app and made the feature available for mobile users. This feature lets you join online meetings anytime and anywhere, even without a laptop.
Check on paid plans and subscribe for full access to Slack’s great features.
Are you looking for a free Slack alternative that will let you share screen on any device? This article has a list of communication apps you can use.
How to Share Screen on Slack’s Huddle?
To share a screen on Slack’s Huddle, call an individual or group by clicking on the “Headphones” icon in the upper right corner of your screen. Next, select “Start Huddle”. In the huddle, click the “desktop/monitor” icon to share your screen.
Want to share different threads on your huddle? Learn how to open Slack a Slack thread in the main window here.
Here’s a guide on starting Slack’s huddle and share screen.
Method 1. Screen Sharing on Windows
Here’s how you can share your screen on Slack using a Windows computer:
- Step 1. Open Slack.
Is your Slack opening in the browser instead of the app, so you can’t share your screen properly? Find out what to do here! -
Step 2. Start a huddle.
Click on the “Headphones” icon in the upper right corner of your screen. Then, select “Start Huddle”.
-
Step 3. Click on the Monitor” icon to start screen sharing.

Pro Tip! You can make meaningful connections and simplify and automate tasks with Slack.
Note: You can use the same steps to screen share on Slack’s mobile app.
Method 2. Screen Sharing on Mac
Follow the steps below to allow Slack to share a screen on Mac.
- Step 1. Click on the “Apple” logo on the top left corner of your Mac OS.
- Step 2. Click on “System Preferences”.
- Step 3. Choose “Sharing”.
-
Step 4. Tick the box for screen sharing.

- Step 5. Open Slack.
-
Step 6. Start the huddle & share your screen.

Check on Slack Help to learn how to start screen sharing on Slack.
How to Use Slack Screen Share’s Draw Feature?
To use Slack screen share’s draw feature, start or join a huddle and share your screen. Next, click the “Pencil” icon and draw using your mouse. This feature makes discussing important points easier as you can easily point out parts of your presentation with the meeting participants.
When you click on the “Pencil” icon, a palette of colors will appear. There’s even an eraser tool for when you make a mistake while sketching.
Did you know you can record Slack huddles?
How Do You Zoom in on Slack Screen Share?
To Zoom in on Slack screen share, press “Ctrl + +” for Windows and “Command + +” for Mac. You can zoom out by pressing “Ctrl + -” or “Command + -“. You can also change Slack’s settings by going to “Preferences > Accessibility > Zoom.”
Aside from zooming in and out your display, Slack has other features that make interactions more collaborative.
When someone is speaking in a meeting but you don’t want to interrupt, you can use Slack’s “raise hand” feature to signal that you have something to add or a question to ask. You can also add emojis, stickers, and effects.
Visit Slack Preferences to learn more.
It’s Best to Share With Slack
There are multiple ways to connect with people from afar. Slack is one of the best communication and productivity platforms. Slack makes it possible to collaborate with colleagues, share files, share screens, and have discussions all in one place.
Using Slack’s screen share feature, you can easily brainstorm, demonstrate tasks, and provide visual explanations to your team. Let’s share ideas through Slack.