Connecting with your team is important in remote and onsite work, and Slack makes it easy. Sure, you can open it in your browser, but have you tried the Slack app? It’s like switching to turbo mode! With an app, you’ll get real-time notifications, enjoy a smoother performance, and keep your focus with a dedicated workspace.
Say goodbye to browser tabs slowing you down, and hello to a more seamless and productive Slack experience. This article will help you learn how to open Slack in the app instead of your browser. We’ll also give you some tips to troubleshoot it when it’s not working.
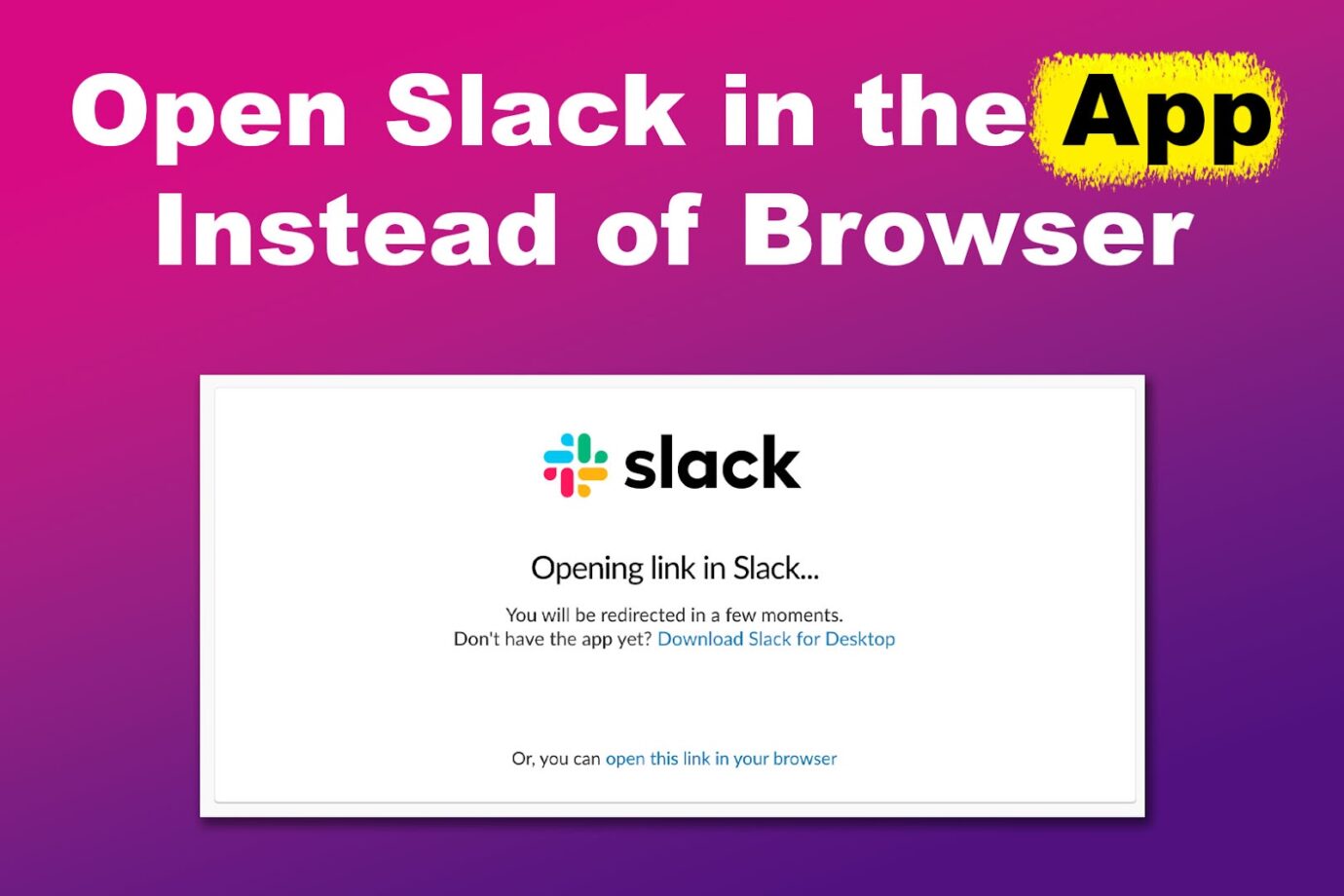
Here are the methods to open Slack in the app instead of a browser:
Method 1. Using the “Open Slack” Option
If you have the link to a Slack workspace, click that link and sign into your Slack account on a web browser. Click “Launch Slack” on your preferred workspace and tap “Open Slack” on the pop-up button. You will then be automatically directed to the Slack app on your PC.
Note: You need to install a Slack app for this method to work.
This method is the standard way of opening Slack in the app instead of a browser. But like any other app, Slack can sometimes experience a glitch, causing it not to open in-app. But worry not! The solutions below can help you with your dilemma.
Method 2. Restart Your Slack App
Your Slack app might be experiencing bugs at the moment. Restarting it is a simple fix if you want it to work correctly. All you have to do is close the Slack app, wait for a few moments, then open it again.
You can also restart your device to ensure the app works the next time you try opening it from a web browser.
You can also troubleshoot connection issues on the Slack app. Give Slack Help Center a glimpse to see how.
Method 3. Using Mac’s Terminal (For macOS Users)
Are you using a Mac device, and the first method didn’t work for you? You can type in specific commands to solve it. Here are the steps to open Slack in the app instead of your browser on a Mac device:
Note: Use this method if Slack is opening in your browser instead of the app.
Step 1: Execute the Following Command in Your Mac Terminal:
while sleep .1; do ps aux | grep slack | grep -v grep | grep magic; doneStep 2: Sign In to Your Slack Account on the Web
When the browser attempts to open Slack, the terminal will output something like:
```kde-open5 slack://WORKSPACE_ID/magic-login/.../usr/lib/slack/slack --enable-crashpad slack://workspace_id/magic-login/…```Step 4: Copy the Relevant Output from the Terminal
Step 5: Stop the Bash Script by Pressing “Ctrl+C”
Step 6: Paste the Copied Block & Retype the “workspace_id” Part in Uppercase
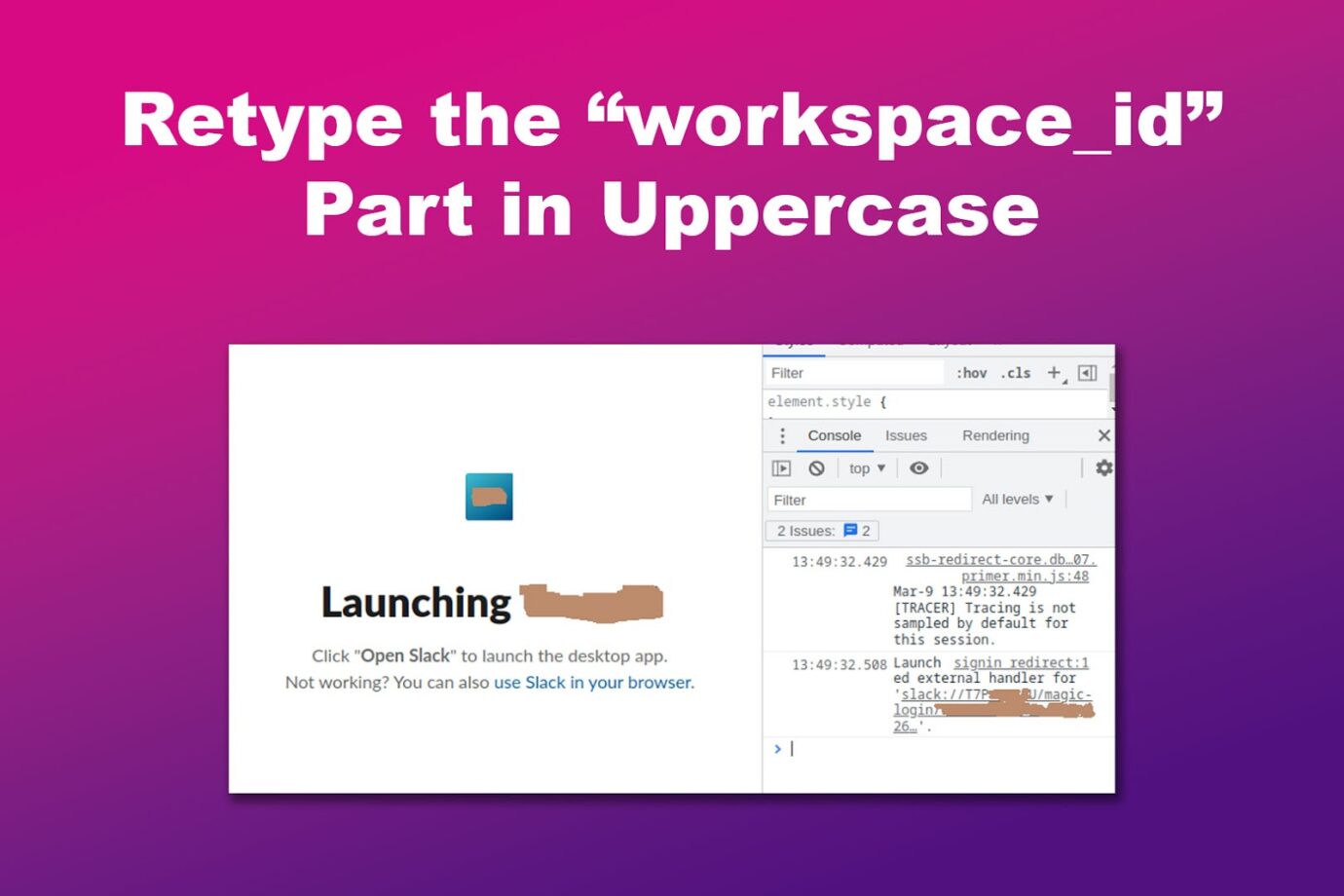
This method may overwhelm non-techie users since you must run commands on a terminal. Don’t worry; this only happens rarely since Slack’s “Open Slack” option now works most of the time.
Refer to the next one for a simpler fix of trying to open the Slack app from your browser.
Do you often collaborate with your team through Slack huddles? Do you find it hard to take down notes during those meetings? If so, then you need to know these three best Slack Huddle transcription apps!
Method 4. Copy Your Sign-In Key
Still nothing? You can try this method to open Slack in the app, not the browser. First, sign in to your Slack account on the web and copy your sign-in key.
Then, open the Slack app on your computer.
Experience Seamless Collaboration With Slack App
Knowing how to open the Slack app from your browser and troubleshoot it when it’s not working will help you and your team collaborate seamlessly. Just follow the methods outlined in this article; if nothing works, you might need to contact Slack support.