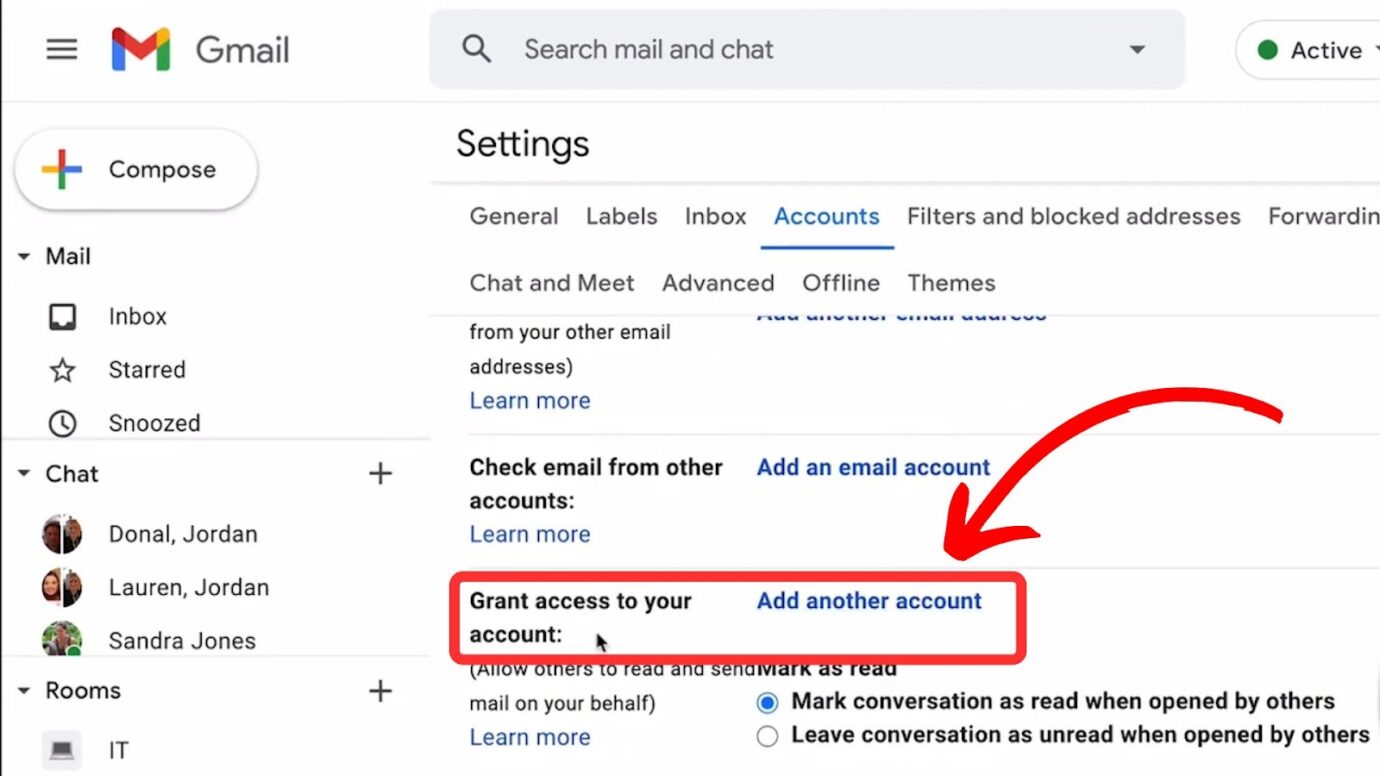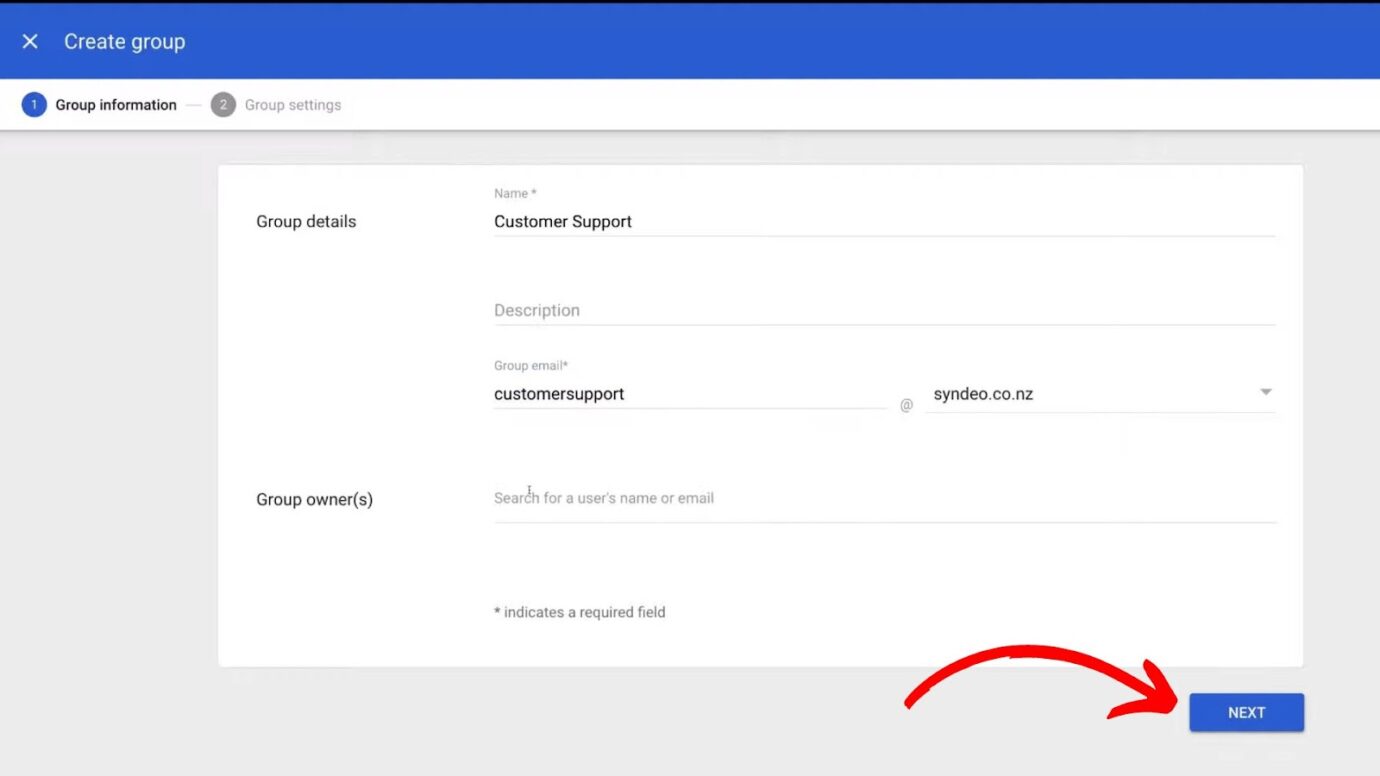Managing emails as a team can get chaotic quickly, especially when everyone juggles their inboxes. But how can you create a shared inbox in Gmail? It can be challenging if you’ve never done it, but we’re here to help!

What Exactly Is a Shared Inbox in Gmail?
A shared inbox in Gmail is an account multiple people can use to manage emails. It’s perfect for teams handling customer inquiries or tracking support tickets. Everyone in the team can see, reply to, and manage emails from this inbox without needing separate logins.
The big perks? No duplicate work, faster response times, and better visibility for team collaboration. No more messy forwards or CCs—just streamlined teamwork!
How to Create a Shared Inbox in Gmail
Here are three methods for creating a shared inbox in Gmail:
Method 1. Delegated Access
These are the steps to create a shared inbox in Gmail with delegated access:
- Step 1. In Gmail, head to “Settings > See all Settings > Accounts”.
-
Step 2. Click “Add another account” in “Grant access to your account.”

- Step 3. Enter the email address in the pop-up window.
- Step 4. Click “Next step > Send email to grant access”.
- Step 5. Inform the email owner to accept the access you granted via email.
It might take a few minutes for the Gmail inbox to load or up to 24 hours for changes to kick in.
Read more about delegation in Gmail in Gmail Help.
Method 2. Collaborative Inbox
These are the steps to create a shared inbox in Gmail with a collaborative inbox:
- Step 1. In Gmail, tap the “Apps” icon & click “Admin”.
Or type “admin.google.com” into your browser. This will direct you to Google Workspace. - Step 2. In Google Workspace, open the right-hand menu and click “Groups”.
You’ll find it under “Directory”. -
Step 3. Tap “Create Group” & add the necessary details.
This is where you’ll add the emails of group owners.
Remember: Your group name should be the same as your group email.
- Step 4. Once done, click “Next” & customize the access type.
This one can be quite complex; you can seek help from a top-notch virtual assistant instead. - Step 5. Add members to the new email group.
- Step 6. Customize other access settings.
Make sure to enable “Collaborative Inbox” in “Group Settings > General”.
You can also peruse a more simplified version of the steps in Google’s Help Center.
Customizing all access settings for a collaborative inbox can be difficult. Hence, a top-notch virtual assistant can be a game-changer here, as a skilled VA knows how to work wonders with Gmail, including setting up shared inboxes and more.
Portfolink is a great provider of quality virtual assistants who can handle this and much more for you.
After creating the collaborative inbox with your desired access control settings, you can use it for any purpose.
Check out Google Workspace Learning Center for more details on using Google’s Collaborative Inbox.
Method 3. Use Third-Party Apps
Here are some third-party apps you can use to create and manage a shared inbox in Gmail:
- HubSpot.
As one of the leading CRM tools, HubSpot helps your team manage a shared inbox in Gmail. It’s free but with limitations. - Help Scout.
It helps you manage Gmail and any other email client. You can try it for free, but eventually, you will have to pay for the plans. - Hiver.
It simplifies managing your shared inbox in Gmail and is more advanced than managing emails in Gmail. - Helprace.
A shared mailbox from Helprace helps you handle both B2B and B2C communication and lets big teams work together smoothly. They also have a free trial if you’re not yet ready to commit. - Helpmonks.
An all-in-one email management platform saves you time and money by combining email management, customer management, marketing automation, and more into one easy-to-use tool.
Also Read: How to Create a Shared Google Calendar
Delegated Access vs. Google Collaborative Inbox
Deciding between delegated access and Google Collaborative Inbox depends on your specific needs.
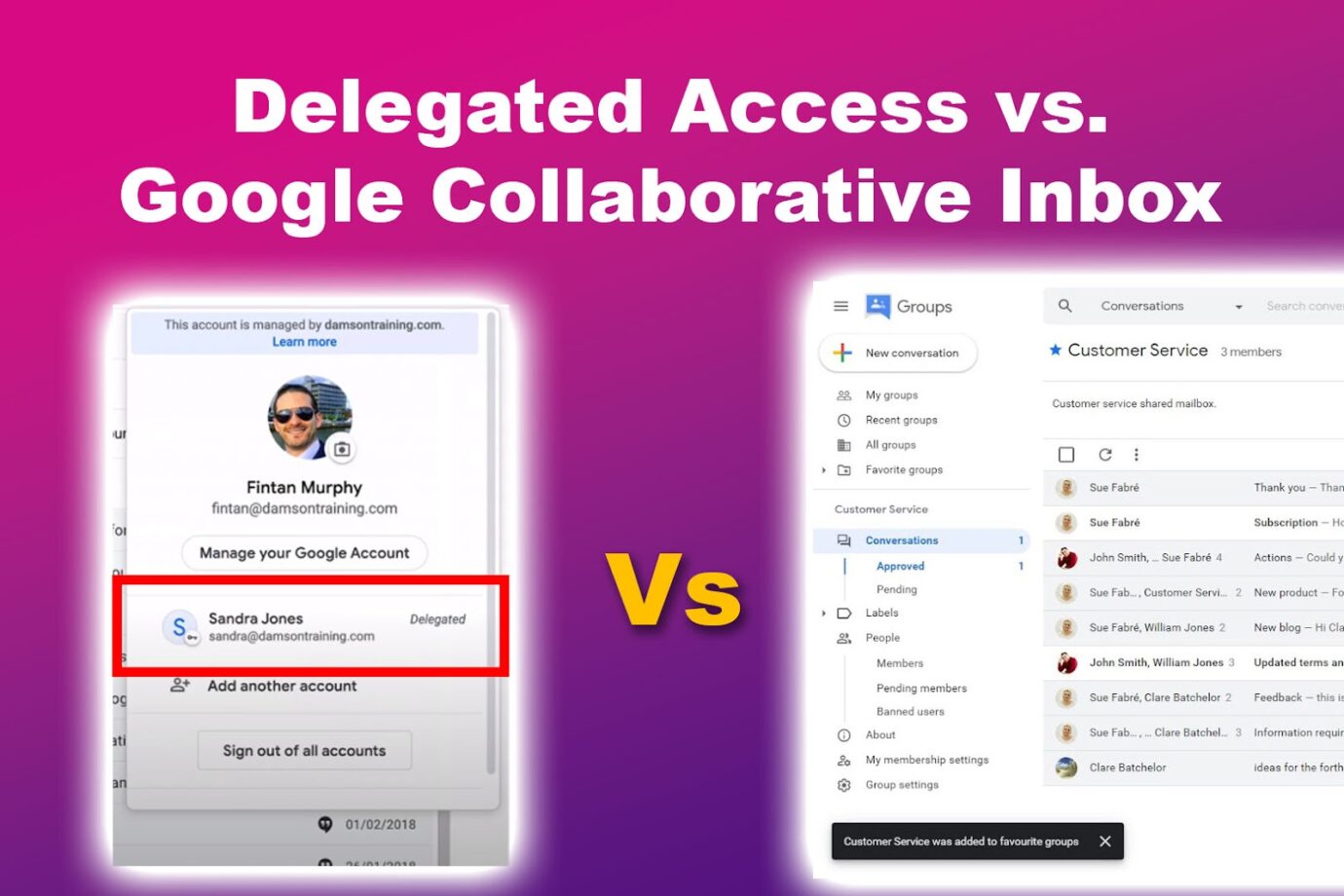
Check out our comparison between the two to help you decide:
Delegated Access
This is great if you need full control of another person’s Gmail. It’s like having your own Gmail account but for someone else’s inbox. You get all the regular Gmail features—sending, receiving, organizing, the whole package.
However, remember that each person will need their own Google Workspace license, which can add up in cost.
Discover how to delegate access in Gmail.
Google Collaborative Inbox
As part of Google Groups, this is more of a team-oriented solution. You will have a shared mailbox where everyone can see, assign, and track emails, but without the usual features of a full Gmail account.
It’s free for all Google Workspace subscribers and is an excellent option for straightforward and cost-effective group email management.
Delegated access is the way to go if you need all the Gmail features for multiple users. Google’s Collaborative Inbox should do the trick if you want something simpler and budget-friendly.
Benefits & Challenges of a Shared Inbox in Google Workspace
Here are some benefits and challenges of a shared inbox in Google Workspace:
Benefits
These are some of the awesome perks you’ll get when you share a Gmail account:
- Streamlined Process.
You can share labels, filters, and templates across the team so everyone handles common queries similarly. - Everyone’s in the Loop.
All team members can see every email, so nothing slips through the cracks. - Easy for Customers.
One email for the whole team means customers always know where to reach you. - Transparency for All.
Everyone can see who’s handling each email, so it’s easy to keep track and ensure nothing slips through the cracks. - Teamwork Made Easy.
It’s simpler to work together on customer issues. - Grows with You.
As your team expands, just add them to the inbox. - Quicker Replies.
Anyone can jump in on urgent requests so customers aren’t left hanging.
Challenges
Sharing an inbox can also pose some challenges in your organization. Here are some:
- Confusion on What Responsibilities to Handle.
Without clear rules, people might double up on emails or think someone else is handling them, leading to mix-ups. Some team members might end up doing more than others. - Can Lead to Clutter.
If not managed well, a shared inbox can quickly become messy, making it tough to find important emails. - No Insights.
You can’t track how many emails you’re getting or how fast you respond. - Missed Emails.
If everyone thinks someone else is handling it, nothing gets done. - Communication Gaps.
There’s no way to chat within Gmail, which can cause mix-ups.
A Shared Inbox in Gmail Is a Game-Changer
Whether you choose Delegated Access for full control or a Collaborative Inbox for easy teamwork, creating a shared inbox in Gmail is a game-changer for group email management. It simplifies communication, reduces duplicate work, and boosts team efficiency. If not managed well, a shared inbox can actually hinder an organization’s productivity.
It’s essential to have a solid plan when using a shared inbox, regardless of the app you choose. If managing a shared inbox in Gmail is too much for you, try hiring a virtual assistant from the best–Portfolink.