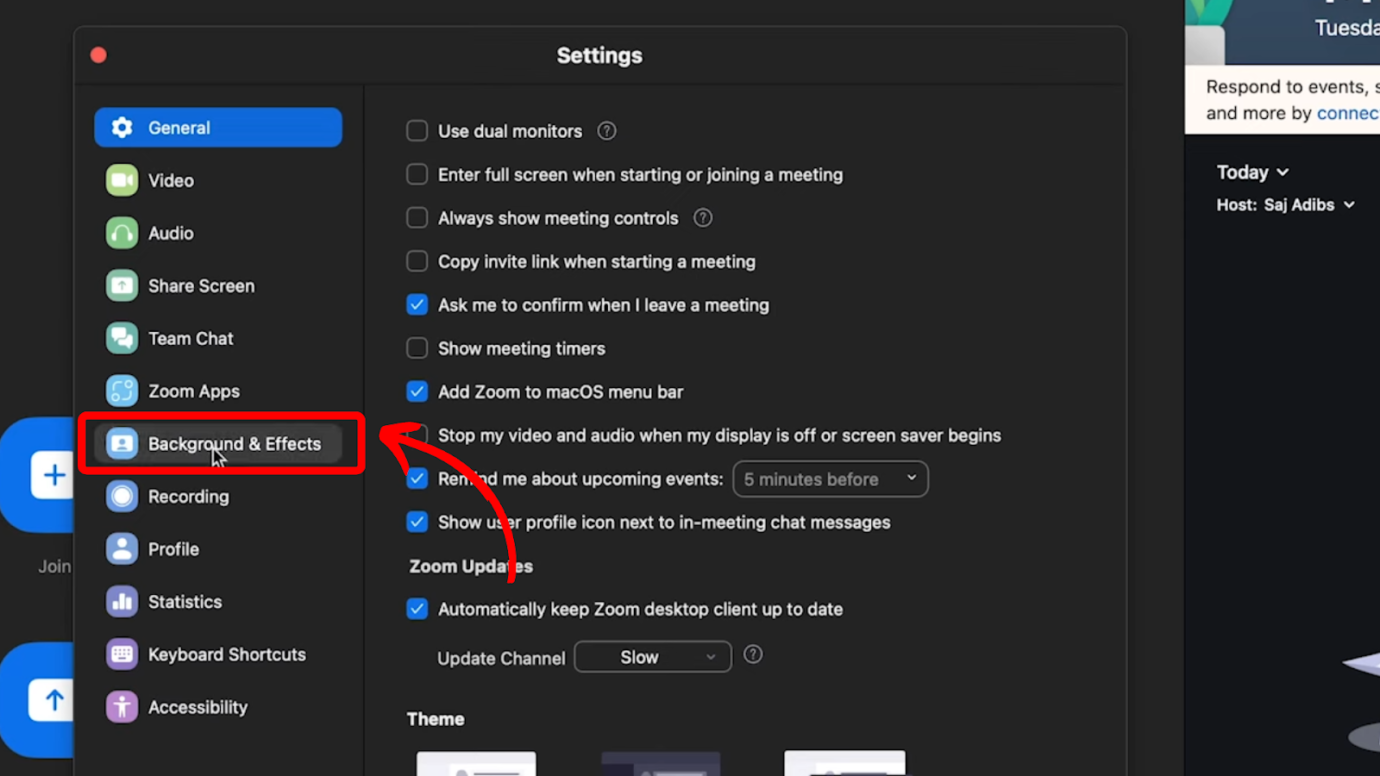Zoom is a popular app for remote work with millions of users worldwide. That’s why it’s important to familiarize yourself with its basic features to keep up with your colleagues. One of these is learning how to add a background in Zoom. Read on because we’ll help you out!
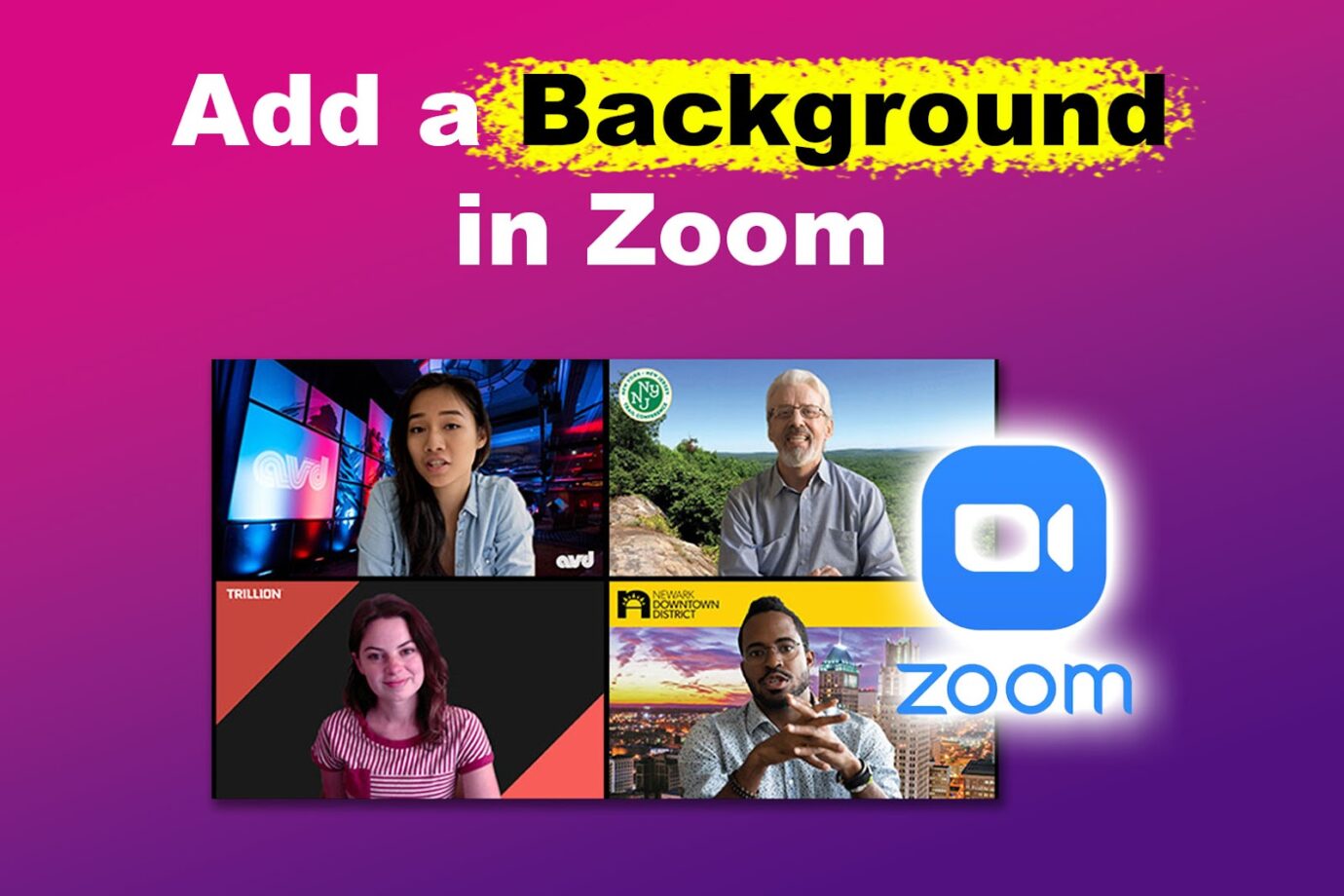
Why Should You Change Your Background in Zoom?
You should change your background in Zoom to achieve a clean, professional look, achieve brand promotion, and add a bit of personality to remote meetings. Changing backgrounds can also add fun elements to remote meetings and allow personal expression.
When working from home, blurring your background during Zoom meetings may not be sufficient to hide clutter or distractions. A consistent Zoom background can enhance your professional image and increase the perception of competence among stakeholders.
Aside from Zoom, there are many good virtual team tools that you can use to improve collaboration.
How to Add a Background in Zoom
These are the methods to add a background in Zoom:
Method 1. In Settings
To add a background in Zoom through Settings, open the Zoom desktop app’s settings and select the “Virtual Background” option. Then, simply choose one of the default backgrounds, and you’re good to go.
Method 2. In Meetings
These are the steps to add a background in Zoom in meetings:
- Step 1. Log in or sign up on Zoom.
- Step 2. Install the Zoom app if you don’t have it yet. (Optional)
- Step 3. Open “Settings”.
You can also do this during actual meetings. However, for this guide, you should start a meeting without participants so no one will see you testing your backgrounds. -
Step 4. Look for “Background & Effects”.

- Step 6. Choose from the available backgrounds.
You can use a green screen during meetings for a better-looking Zoom background. If you don’t have one, opt for backgrounds that don’t need one.
Another feature you must know about Zoom is the Whiteboard. Find out how to use the Zoom Whiteboard here.
How to Add a Custom Background in Zoom
To add a custom background in Zoom, follow the methods outlined above. But instead of selecting one of the default backgrounds, you should tap the “+” icon above the backgrounds. Once done, you can upload any custom background you wish to use during Zoom meetings.
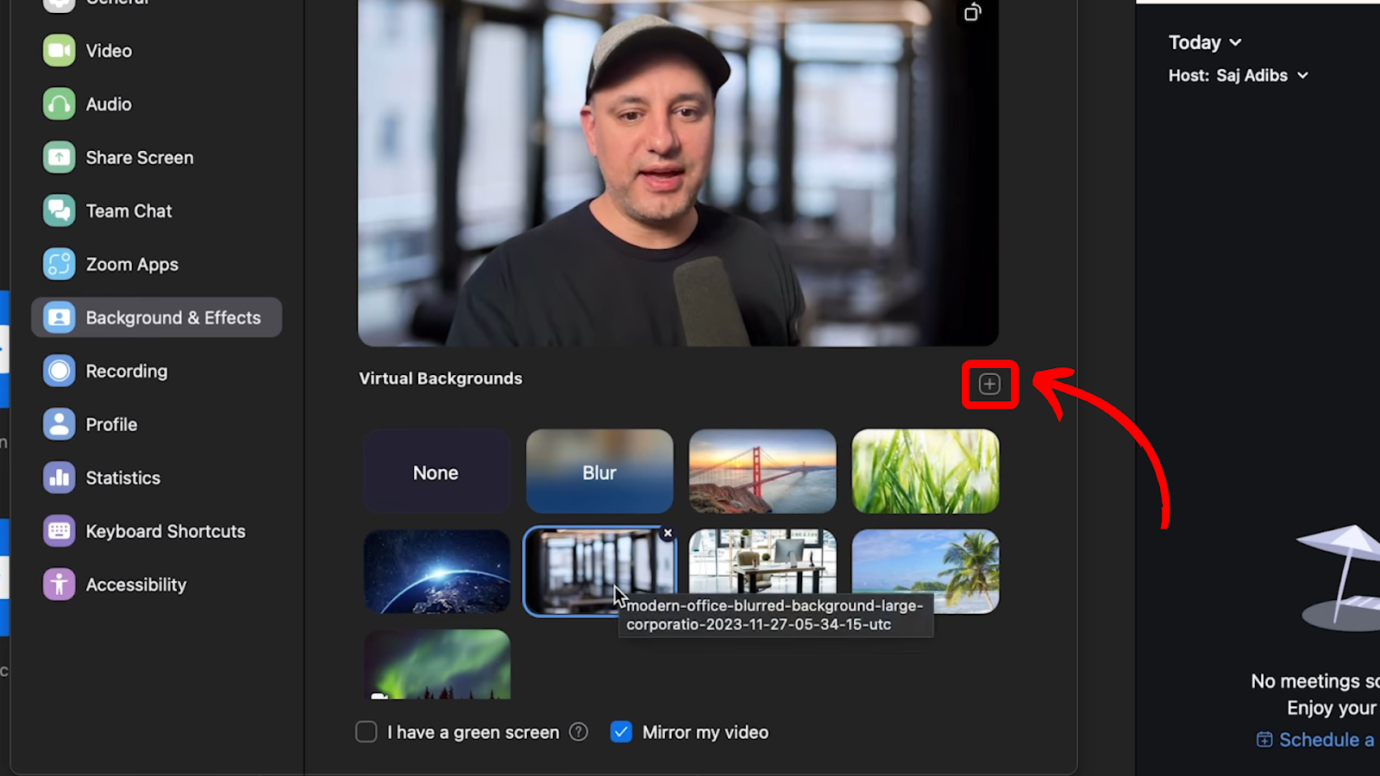
Zoom has no size limits when adding a custom background, but you should crop to your camera’s aspect ratio. Zoom Support also details some ideal image or video specifications for backgrounds.
Did you know you can also add a background to Zoom rooms?
Decide if a Zoom Background Is for You
Ultimately, you should decide whether to add a background in Zoom. Having a background during remote meetings can be associated with your professional character, so you should decide wisely. Some remote workers love showing their real space instead, thinking virtual backgrounds get in the way.
Regardless of your decision, Zoom is still your efficient partner in remote communication.