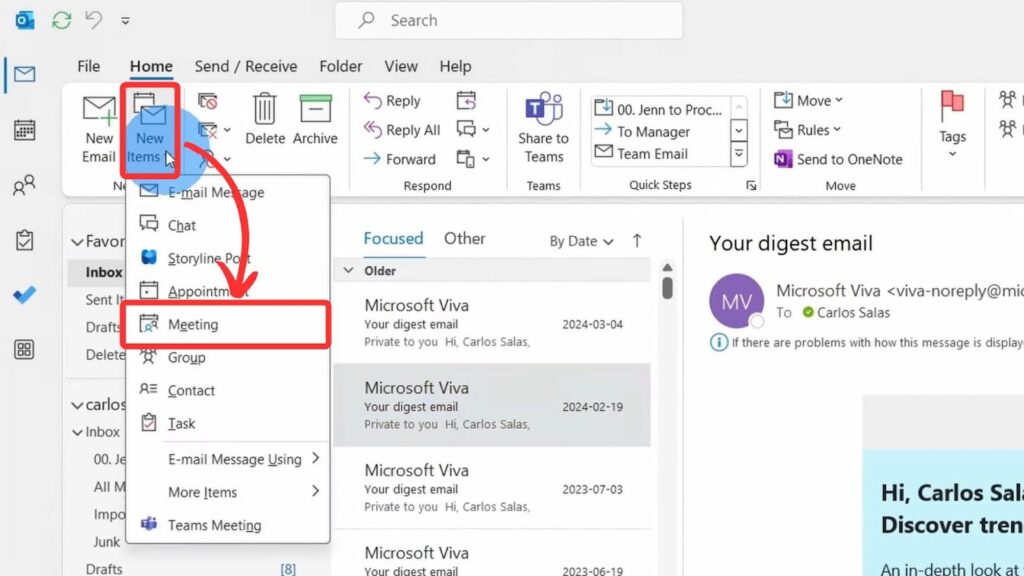Two of the most used remote tools today are Microsoft Teams and Outlook. On their own, these tools already give the best benefits to remote teams. But did you know you can make things better by integrating them?
Curious how? This article will teach you how to add Teams to Outlook and how to set up a Teams Meeting in Outlook. Let’s get into it!
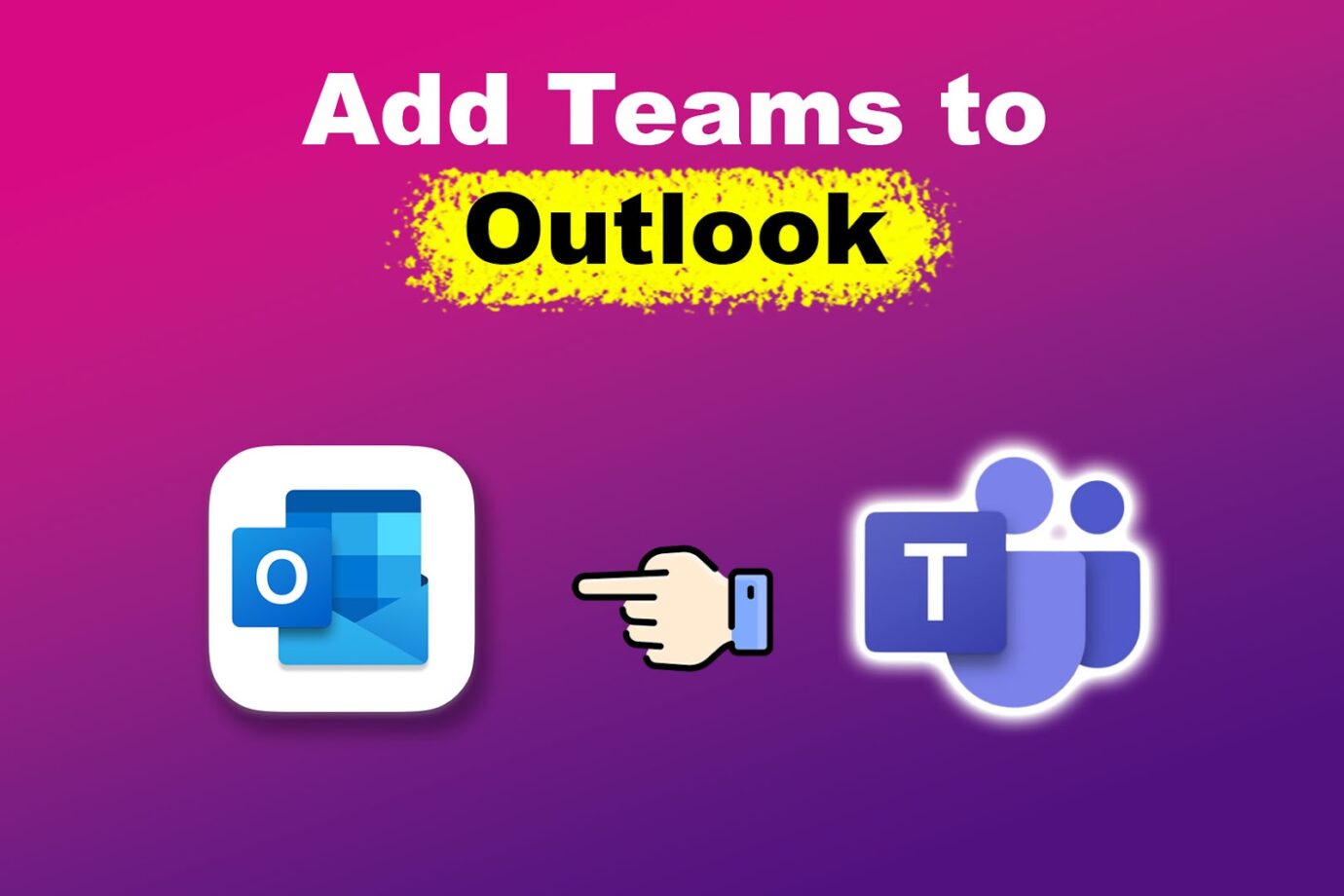
How to Add Microsoft Teams to Outlook
To add Microsoft Teams to Outlook, open your Outlook app and sign in to your account. Click on the Teams icon that you’ll see in the upper right corner of your mail page. Once you get redirected to Microsoft Teams, restart both apps, and you’re done.
Back then, connecting your Teams and Outlook accounts involved selecting the “Register Teams as the chat app for Office” option in your “Settings”.
However, the recent Outlook update has made it confusing for users to integrate the apps, as Microsoft removed the said option. Instead, it was replaced by the Teams icon on the Outlook mail page, which you only need to click once to bridge the apps together.
Did you know you can delegate calendar access in Outlook? Find out how.
How to Set Up a Teams Meeting in Outlook
While Outlook already has a revamped version, the classic Outlook app still works. If you have the latter version, it’s worth noting that it follows a different process of scheduling a Teams meeting in Outlook.
That said, the steps below will teach you the meeting scheduling process for both versions of Outlook.
Method 1. Scheduling a Teams Meeting in Outlook Classic
Follow these steps to add a Teams meeting in Outlook Classic:
- Step 1. Open your Outlook app.
Note that Outlook Classic is only accessible via the app and has no web version. - Step 2. Click on “New Items > Meeting”.
You will find the “New Items” option at the upper left of your Outlook app, right next to New Email”. Clicking on “Meeting” will prompt the scheduling window to appear. - Step 3. Type in the details of your meeting.
Add the meeting title, date, start and end time, and participants in the meeting scheduling window. The good thing about adding Teams to Outlook is that the latter automatically sets Microsoft Teams as the location once you put a meeting in your Outlook calendar. -
Step 4. Send the invite.

Scheduling a Teams meeting in Outlook gives you two participant options for meetings – required and optional. This is an ideal feature as it lets your team know whether they are needed throughout the meeting or can leave when they have more important tasks.
Are you planning to switch to the new Outlook version but unsure if it will suit your needs? Microsoft Support has an article explaining how to run Outlook Classic and the new Outlook side by side so you can compare them.
Method 2: Scheduling a Teams Meeting in the New Outlook Version
These are the steps to schedule a Microsoft Teams meeting in the revamped version of Outlook:
- Step 1. Open Outlook & click on the drop-down menu right beside “New Email”.
- Step 2. From the drop-down menu, select “Event”.
This step will open Outlook’s meeting scheduling window. - Step 3. Add the meeting details.
This includes the meeting title, schedule, and participants. - Step 4. Set the meeting as a Teams meeting.
You can do this by clicking on the button next to the “Teams Meeting” option at the lower left of the window. -
Step 5. Hit “Send”.

Find more details about scheduling and troubleshooting problems with Teams meetings in Outlook on Microsoft Support.
Adding Teams to Outlook Smoothens Things Out
Skype users have migrated to Microsoft Teams after Microsoft announced that the app is shutting down. This change may overwhelm some, as the two apps have different interfaces.
One of the things that people find confusing is integrating Teams and Outlook. Fortunately, the process is straightforward. And once your Microsoft apps are connected, you will enjoy more seamless communication, centralized collaboration, and streamlined meeting management.