With remote work becoming a workplace norm today, companies are forced to implement efficient collaborative methods online. One of the tools being utilized by companies to achieve efficiency is Slack. In 2022, more than 100,000 organizations used Slack as their communication tool while working from home.
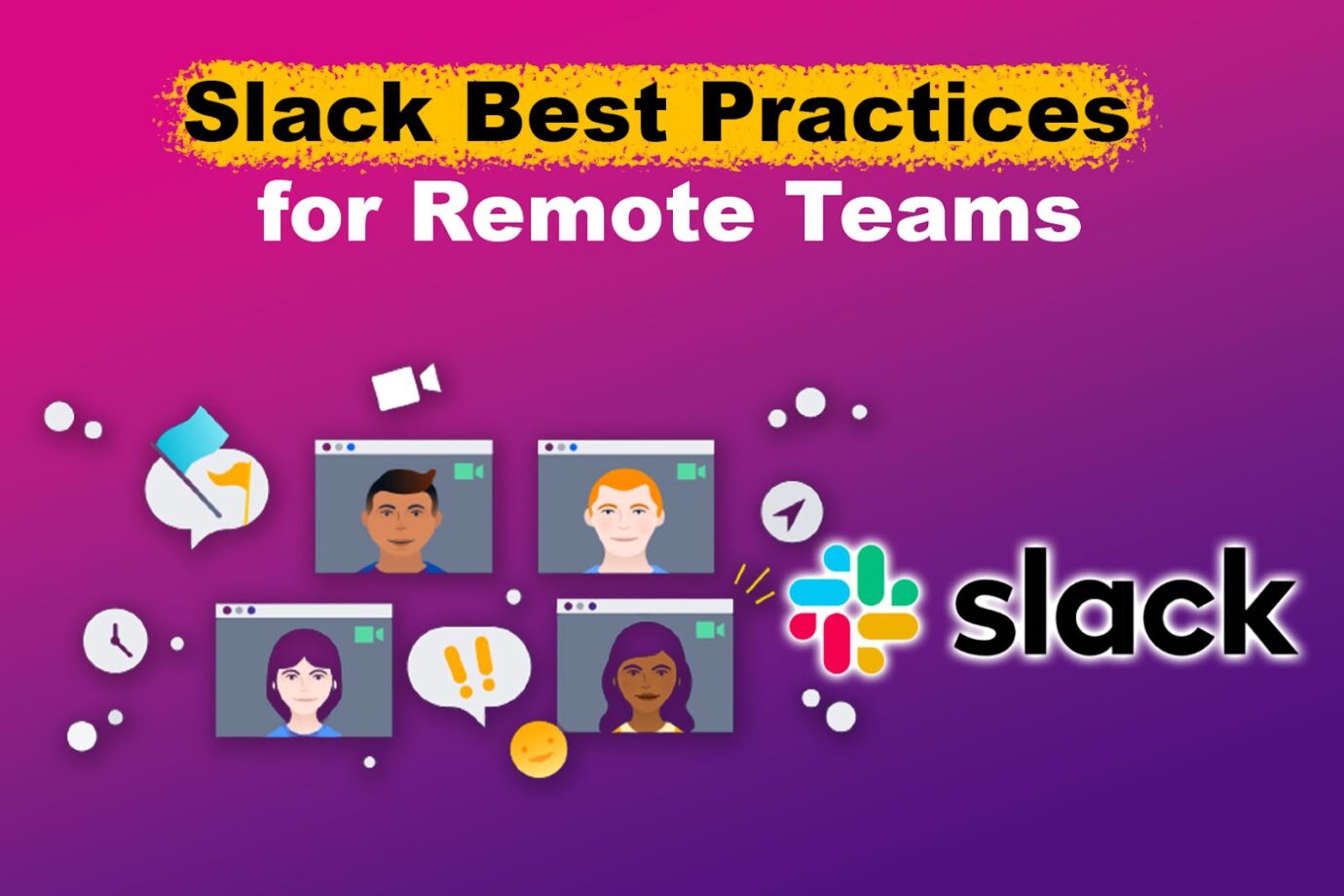
If you’re new to Slack or have been using the app for some time, are you aware it has tools to maximize your team’s efficiency? If you are, have you noted some of Slack’s best practices for remote teams? If not, this article will help you maximize remote collaboration using Slack.
What Is the Importance of Slack in Remote Work?
Slack is important in remote work because it provides remote teams with the flexibility they need while staying connected and productive. It’s a powerful tool that helps organizations centralize information and create multiple channels to discuss relevant topics.
Find out how to further improve the productivity of your remote team.
Users can also freely set their status, arrange quick calls, send reminders, and follow up on action items using Slack. Specific keyboard shortcuts are needed to enhance users’ experience, but for those familiar with tech, this should be easy.
Although there are other communication tools on the market, Slack is preferred by various companies due to its customizability in fitting a company’s processes without leaving the app.
One of the reasons why businesses use Slack for remote teams is its security features. Discover why Slack is secure for businesses.
How to Use Slack for Remote Teams
Slack is best used for work, whether in-person or remote. It offers easy-to-use essential functions and various subscriptions, which companies may avail themselves of depending on their needs.
This section will use the free version as an example to show you how Slack works. We’ll also use it on the web, covering only some of its basic functions.
Here are the steps to use Slack for remote teams:
Step 1: Create a Slack Account
You can create a Slack account for free by visiting the Slack website or using an invite link someone else sent you. Slack supports multiple devices and web browsers.
Follow the on-screen instructions to create a Slack account and successfully use Slack while working from home.
Step 2: Join or Create a Workspace
If someone invited you, you can click “Join Now” on the workspace you’ve been invited to.
If you don’t already have a workspace, you can quickly create one by selecting the “Create a Workspace” button. You’ll also see this prompt when creating an account.
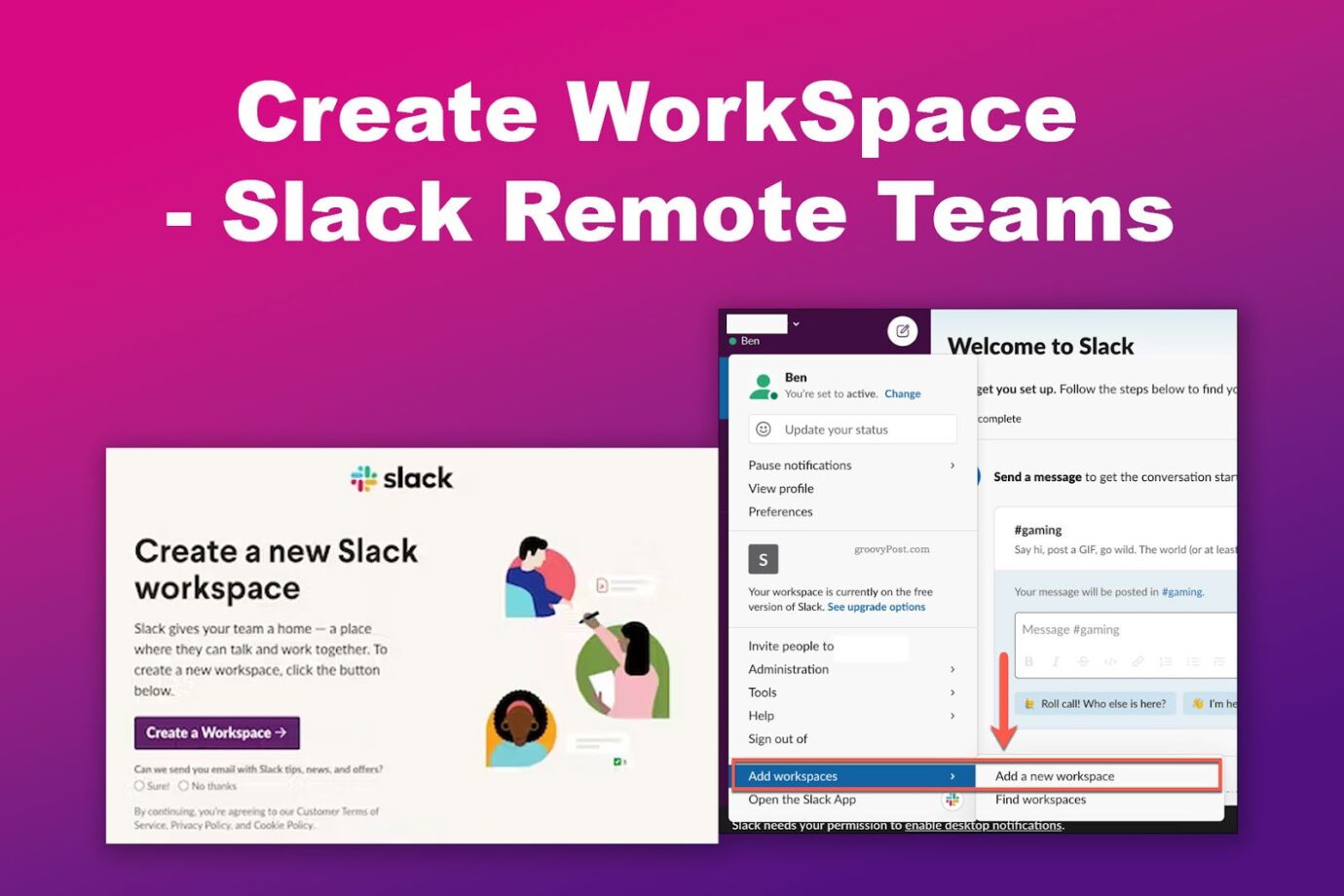
Here are the steps to create a workspace in Slack:
- Step 1. Input the name of your company or team and click “Next”.
- Step 2. Choose to either connect with Google or skip.
- Step 3. Add teammates or skip.
Enter their email addresses if you already have the list. If not, you can skip this step and add team members once you’ve set up the workspace. - Step 4. Choose whether you want to keep using Slack on your browser or not.
After this, you’ll be directed to your Slack Workspace, where you can customize the channels, add team members, and more.
Related Post: Must-Apply Etiquette for Virtual Meetings
Step 3: Add Team Members (Optional)
If you’ve already added team members, you can skip this step. If not, you can do so by clicking the “Add teammates” button on the left side of the screen.
If you want to check if you’ve added the correct teammates, a list of your teammates will be displayed on the same side of the Slack screen so you can check it.
Step 4: Create Channels
Slack provides you with default channels, namely “#general” and “#random.” Click the “Add channels” button to create new ones that meet your team’s needs. You can create either a public or private channel. Follow the on-screen instructions to create channels successfully.
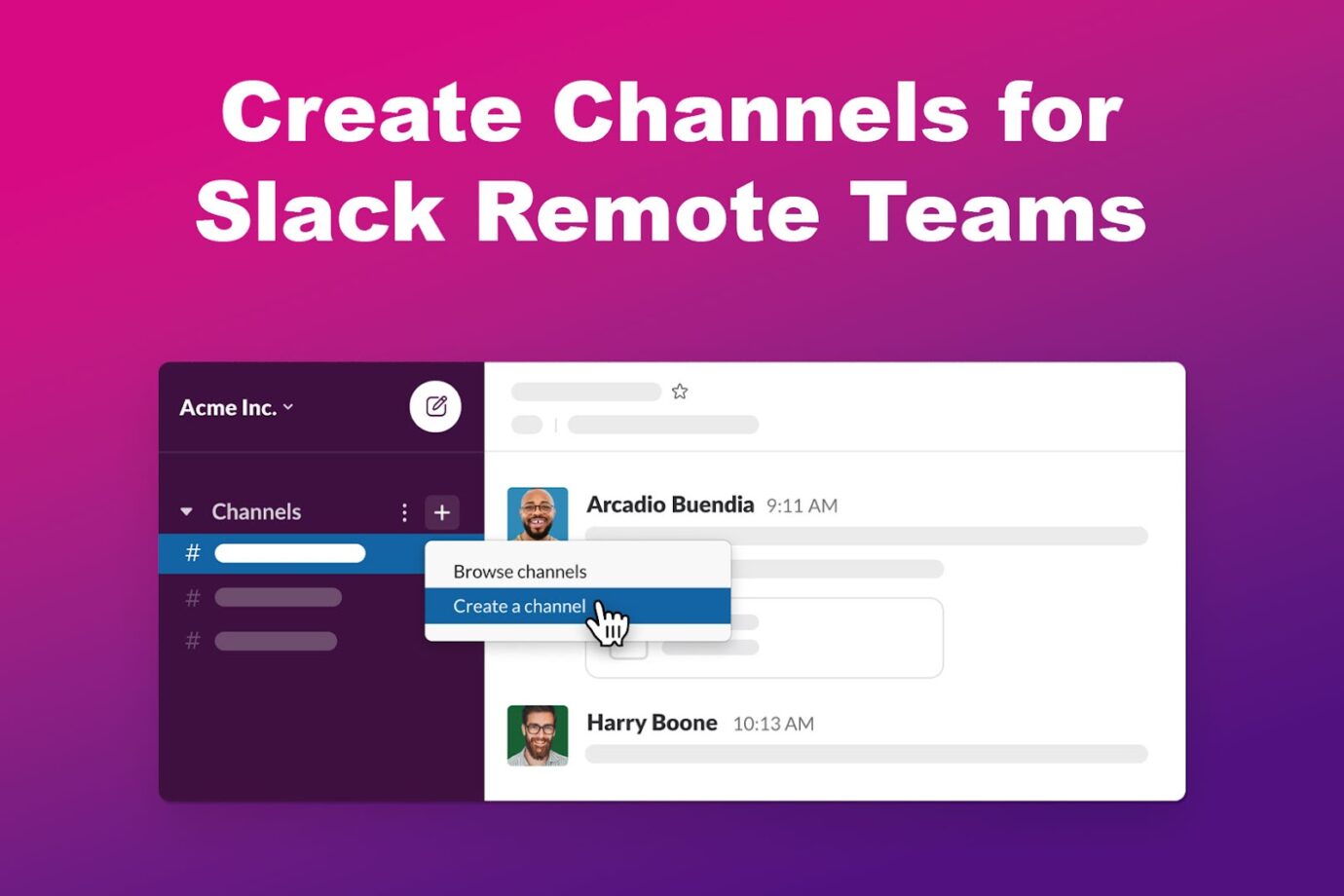
Here’s a Detailed Guide to Working Remotely in Slack and some Tips for Remote and Distributed Workers.
Step 5: Send Direct Messages
Slack also provides direct messages when you need specific information from an individual in the same workspace.
To do this, navigate to the left side of the screen, go to “Direct messages,” and select which person you want to send a message to. Then, type the message you want to send and press “Enter” or the send icon in the lower right corner. You can also send scheduled messages if deemed appropriate.
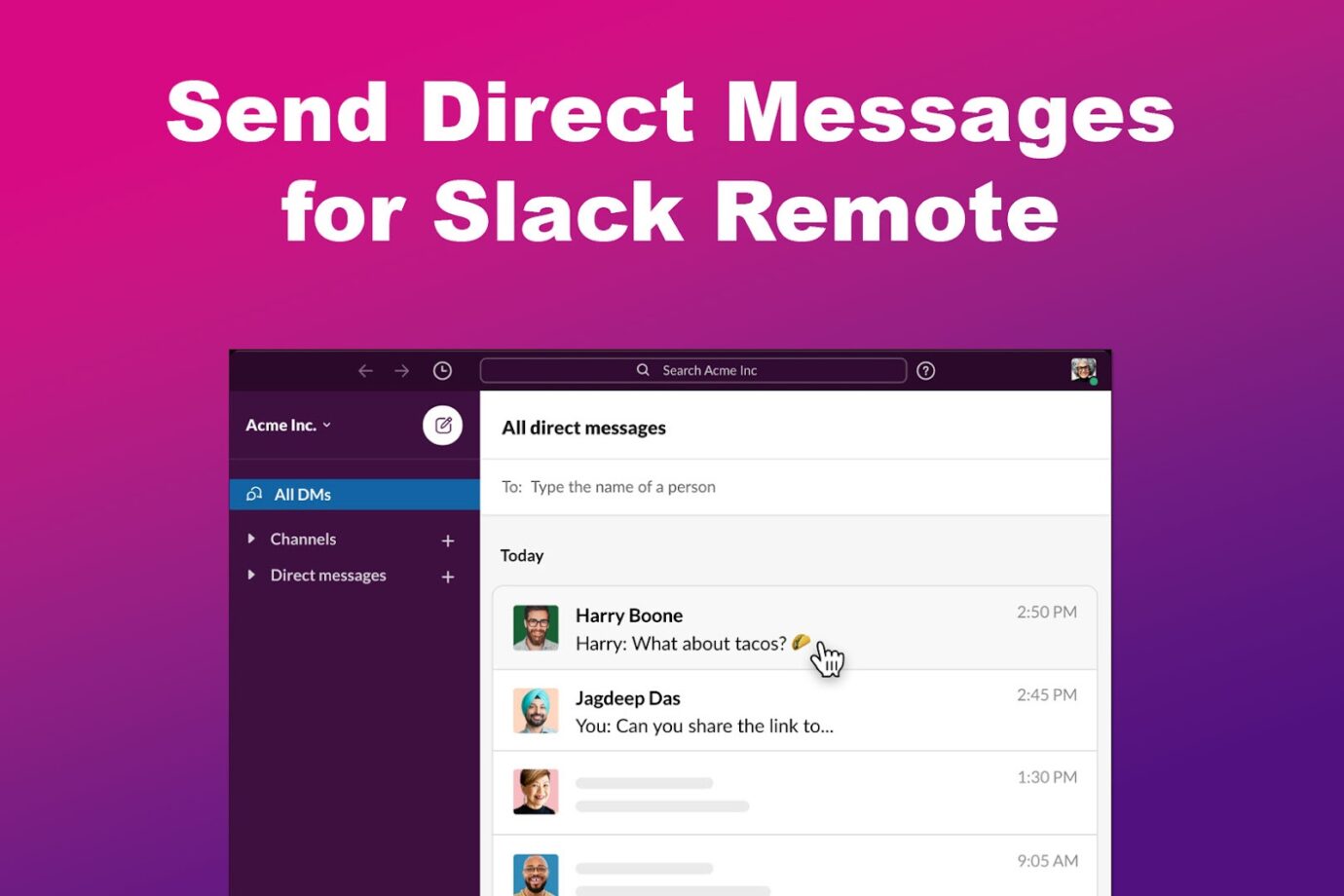
Once you’ve completed the above steps, you can enjoy Slack’s various collaboration functions.
Wanna know more about Slack’s benefits to businesses? Find out from the companies that use Slack.
9 Best Practices for Remote Teams in Slack
Now that you know how to set up your Slack workspace, let’s identify some of the best practices in Slack. These will come in handy when managing your teams.
Here are nine best practices for remote teams in Slack:
1. Set Up Different Channels
Make your channel names clear and concise. Use descriptive names that express the channel’s focus and reach. The “Add channels” button can be used to add channels. Remember to add only a few channels, as it may be counterproductive.
The “#general” channel may work for you if you have a small team. But, if you have over 100 employees, you must divide them into respective teams to share information organizationally.
Sample channel names include “#marketing,“ “#announcements,“ “#team-updates,” and so on. Use topic tags to help your team distinguish the purpose of each channel.
If you’re working remotely, it’s always important to setup meetings to catch up with your team. During a Slack huddle, there are times when you need to share your screen to ensure discussion clarity. Not sure how to share screen on Slack? Find out here.
2. Customize Your Company Branding in Slack
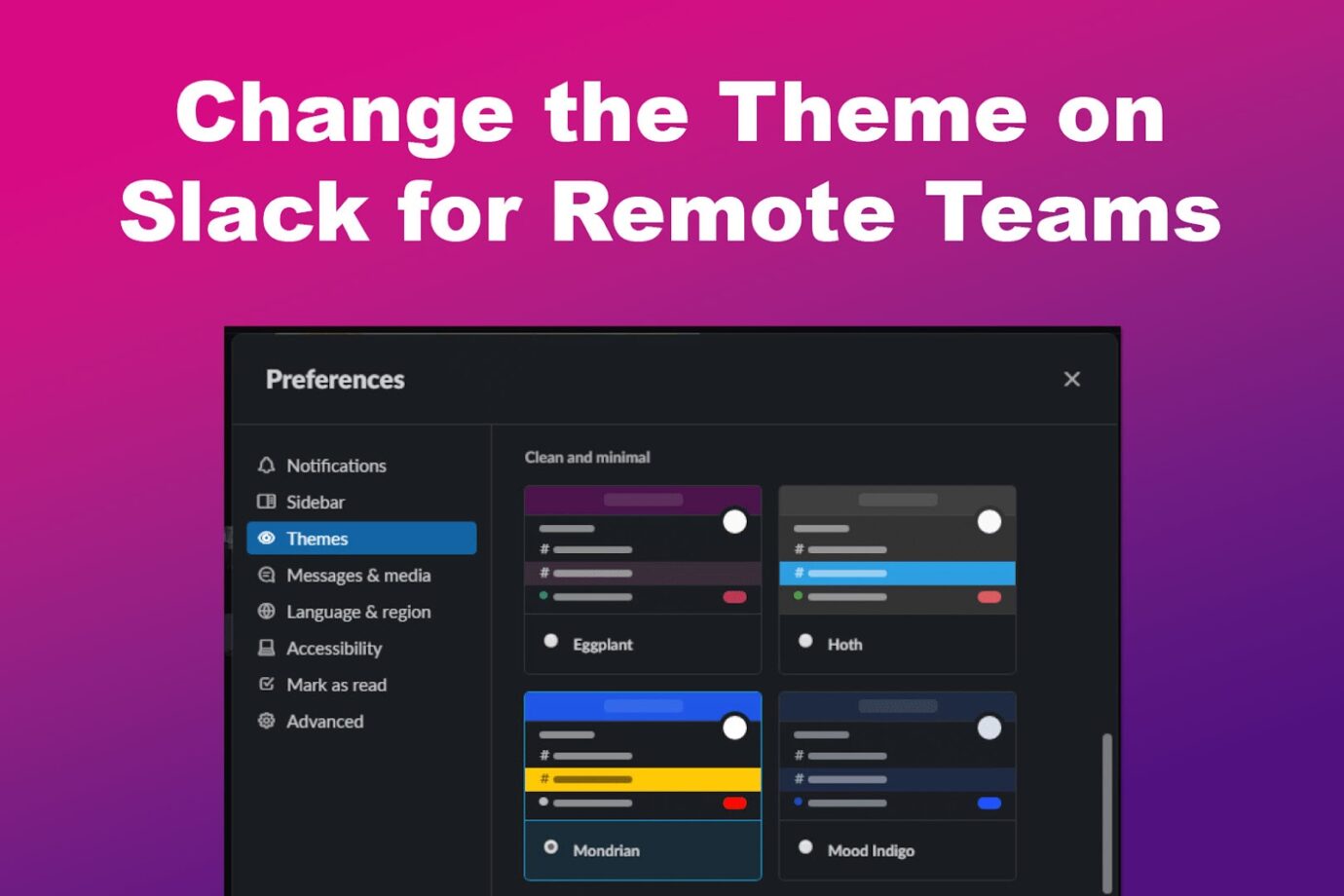
To customize your company or workspace branding in Slack, you can do the following:
- Change Your Theme.
You can do this by selecting “Preferences > Themes > Colors”.
You can also turn on the dark mode or choose specific colors through the “Create a custom theme” function. - Upload a Slack Icon.
Go to your workspace in the top left of the screen. Then, go to “Settings & administration > Customize [workspace name] > Workspace Icon > Upload Icon.”
To save changes, you need to click “Crop Icon.” - Set a Custom Startup Message.
Click on the “Channel Name > Customize Slack > Customize Your Workspace > Loading Messages.” Then, add a specific loading message for your Slack workspace. - Add Custom Emoji.
You can add or remove custom emojis in your Slack workspace. Click the emoji logo on your message screen, then click “Add emoji.” Then, upload an image and give it a name.
3. Make Use of Slack’s Integration to Boost Productivity
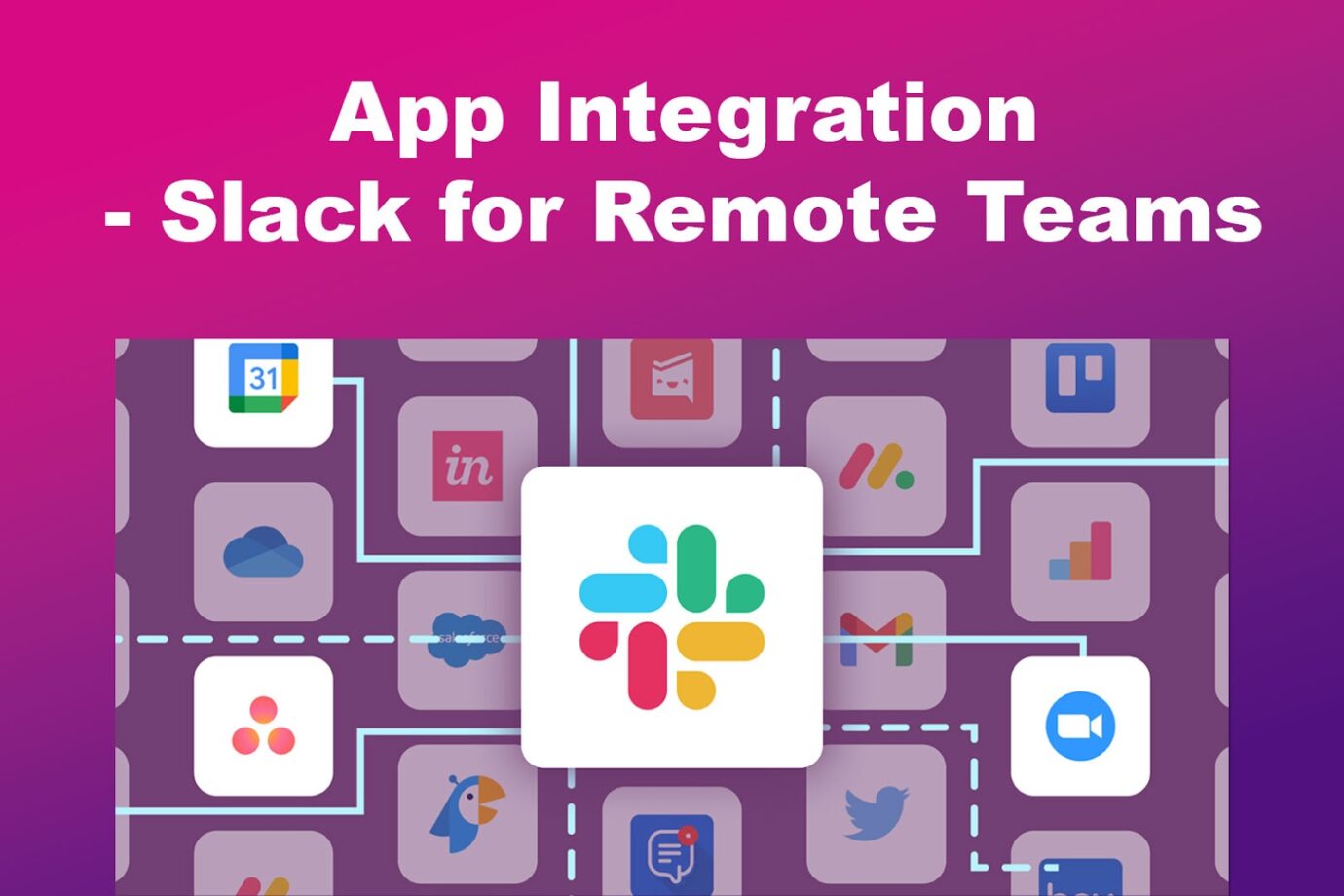
Integrations with Slack are versions of a tool or product that can be accessed straight from the app. This means you won’t have to leave Slack when using apps like Google Drive, GitHub, Trello, etc.
Here are some of the best Slack apps for remote teams:
- Zoom.
If you’ve been using Zoom for remote meetings, you only have to utilize Slack’s integration with Zoom. However, you must have an existing Zoom subscription, or you can pay for it if you don’t have one. - Trello.
Trello is a good project management tool. Slack’s integration with Trello allows you to easily ping individuals for tasks they’re assigned. - Google Drive.
You can share different types of files supported by Google Drive without leaving Slack. - GitHub.
This integration enables developers to receive updates on pull requests, code reviews, deployment statuses, and more. - Polly.
If you want to gain practical knowledge of workplace engagement without putting team members on the spot, you can utilize Slack’s integration with Polly. Discover how to create polls in Slack using Polly here.
Here are the best Slack apps and integrations for remote teams.
4. Update Your Slack Status
Since you’re working remotely, one of the best practices for remote teams in Slack is to update your status. There are different ways to update your status in Slack, but we’ll tackle a simple one as an example.
Click on your profile picture to update your Slack status. You can also choose to clear your status after a specific period.
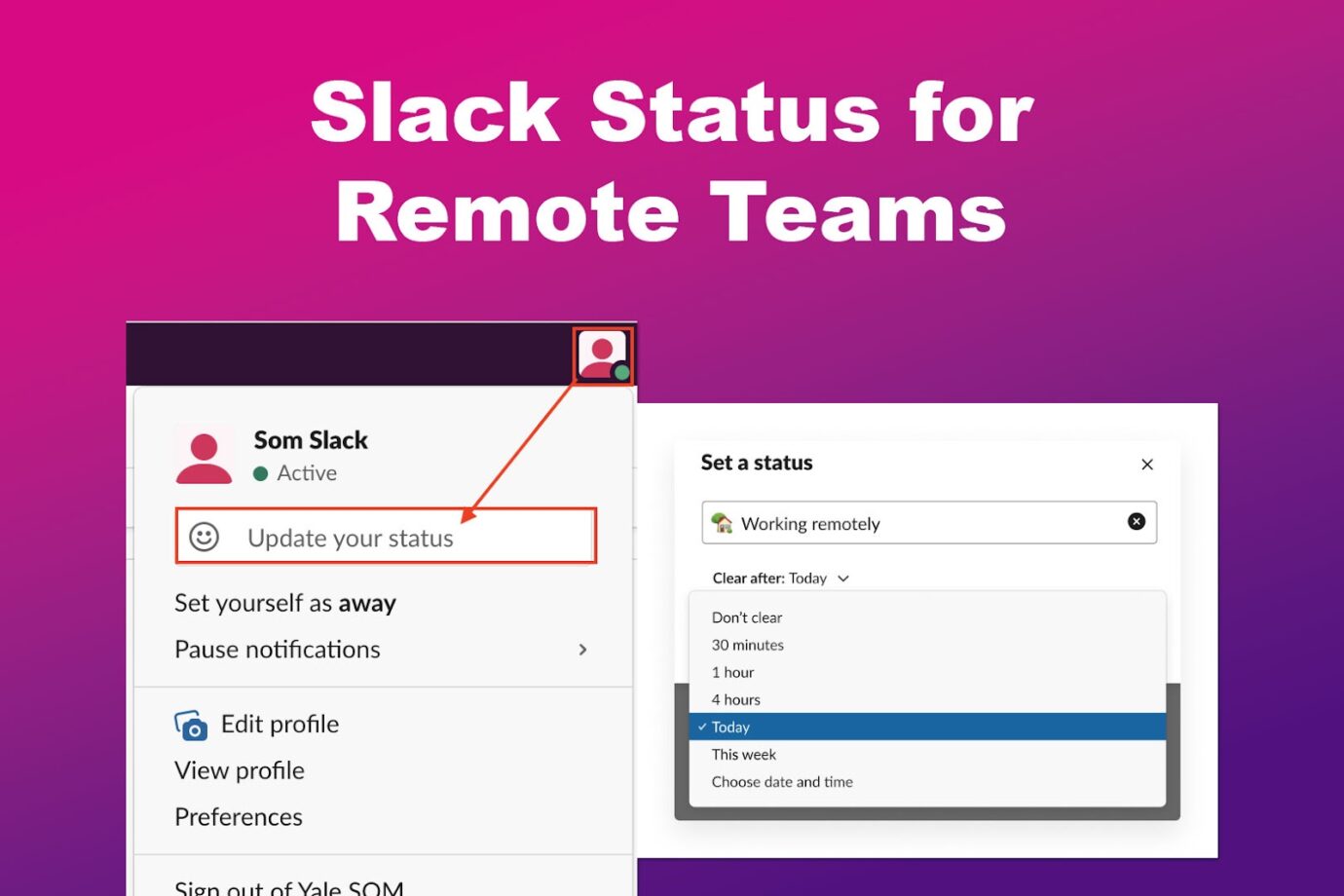
Some Slack status samples include “In a meeting”, “Commuting”, “Out sick”, “Working remotely”, and other things you can think of.
Slack automatically goes offline after 10 minutes of desktop inactivity, whether you have a status post or not. To prevent this, be sure to read how to keep Slack always active on desktop here.
5. Join Slack’s Communities
Slack communities are online gathering places that resemble Facebook groups. Joining a Slack group can be a terrific idea if you’re not a social media lover but still want to stay up with your business. You can get current information from these communities quite quickly.
You can find lists of Slack communities on other platforms, such as Standuply or Slofile.
6. Make Team Reminders Automated
By typing on the message bar, you can easily create reminders for yourself, other team members, or channels by tapping the “remind” button. When you do this, a reminder tab will open, asking you to specify the reminder’s date, time, and description.
You can also set recurring reminders on specific channels. You’ll need to automate them using custom Slack workflows.
Related Post: Remote Communication Tools
7. Connect with Google Calendar for Seamless Scheduling
You can connect your Google Calendar to Slack to synchronize your meeting schedule. You need to add Google Calendar to your Slack App Directory to do this.
With this integration, you won’t have to update your status manually; Google Calendar will do it for you.
You can also set up your Slack working hours so that your team knows when they can reach you.
8. Utilize Slack’s Video Conferencing Tools
Slack comes with video conferencing tools you can use anytime for remote meetings. Aside from its integrations with video conferencing tools, Slack also provides a huddles function for teams.
A huddle can be started through a private message or a channel. For free plans, huddles can only be enabled for a maximum of 2 persons, while paid subscriptions allow you to include up to 50 participants.
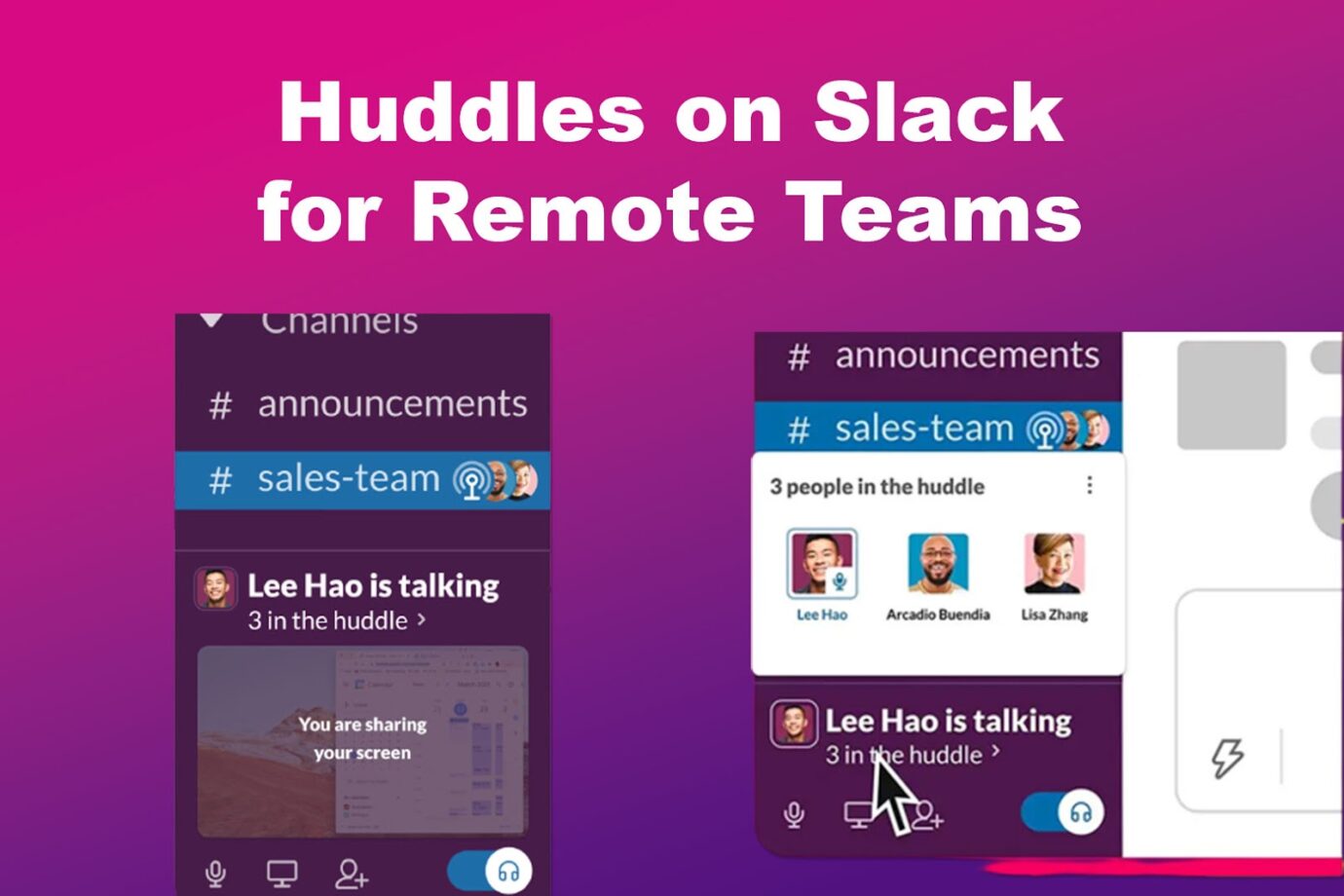
To start a huddle, click the “headphones toggle” in the upper right corner of your screen. You can also turn off your camera if you prefer.
9. Use Slack to Praise Remote Team Members
One of the best practices for remote teams in Slack is to praise them through the app. You can do this by integrating with apps like Praisely or Shoutouts. Another method is creating a “#ƒkudos” channel to post praise for your teammates.
Recognizing coworkers for a job well done is always necessary, as this helps boost employee morale.
Did you know that you can integrate other project management apps to Slack? Here’s a list of project management tools for remote teams, with some of them allowing Slack integration.
Slack Etiquette Guide
Here’s some Slack etiquette guide:
- Schedule Messages.
Messages sent during another person’s off hours mean you lack respect for their boundaries. Schedule the message instead and set it around when they’re usually online. - Use Threads for Efficient Collaboration.
Instead of sending bits of information in the channel or DM, you can reply to a specific message and turn it into a thread. This is an easier way to track communication. - Utilize Do Not Disturb.
You can set your status to “Do Not Disturb” so your co-workers will know if it’s an excellent time to approach you. Likewise, you should also read the status of a Slack team member before you reach out to them. - Use of “@Here” vs. “@Channel.”
When you use the “@channel” command, everyone is notified regardless of status. Use the “@here” command instead to notify only those that are available.
Here are other Etiquette Tips in Slack to improve remote working.
Can Slack Be Used to Monitor Remote Employees?
Yes, Slack can be used to monitor remote employees. However, the information gathered is dependent on the company’s subscription. Moreover, some organizations can invest in employee surveillance software that integrates with Slack, like Time Doctor, ActivTrak, etc.
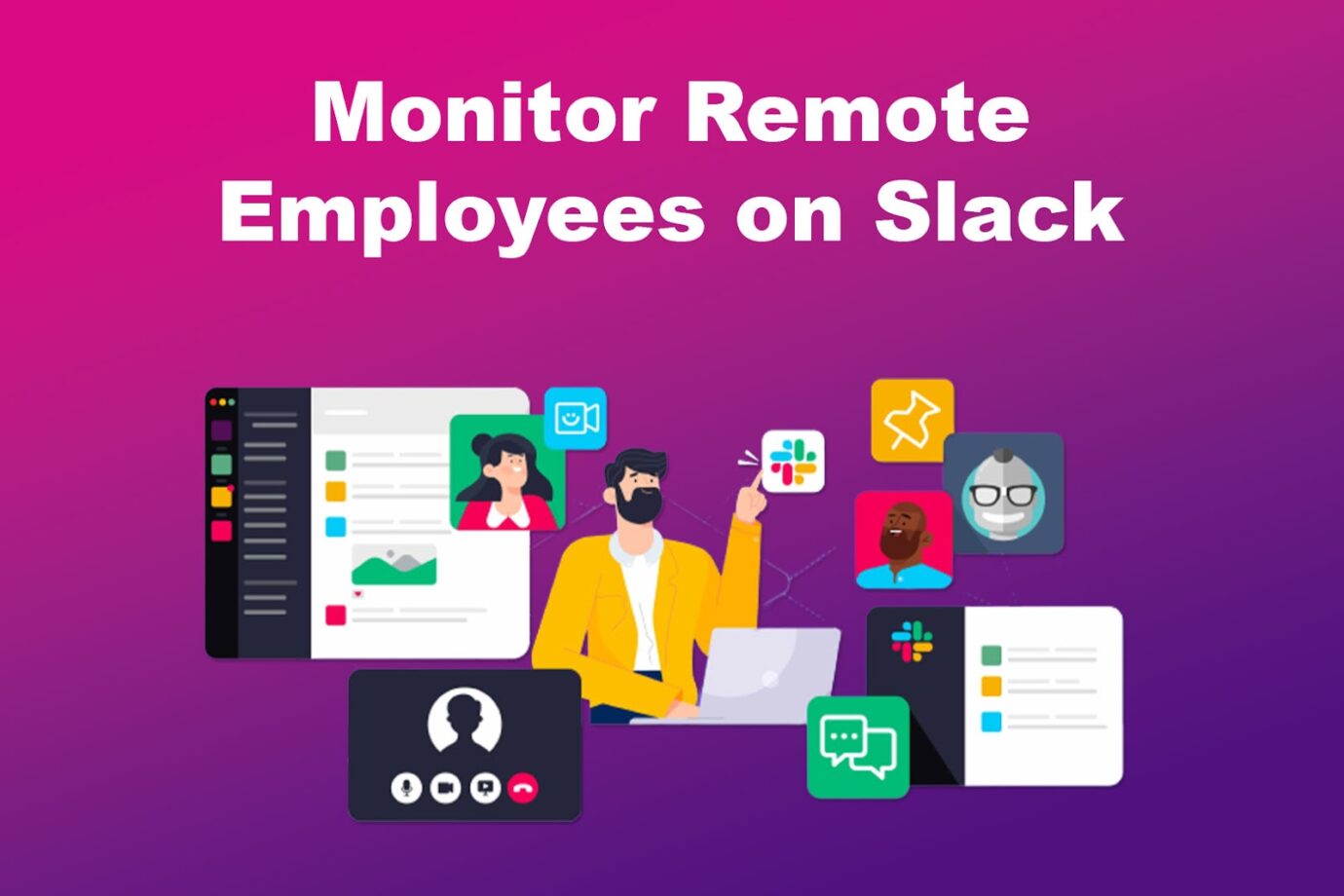
For high-tier Enterprise Slack subscriptions, organizations can check messages, remote employee status, and general data on how Slack is being used. On the other hand, organizations can only gather limited remote employee data for low-tier subscriptions.
Note: Slack doesn’t delete messages, but it can limit how organizations can search data.
Why Do People Use Slack Instead of Teams?
People use Slack instead of Teams because it’s a simple and centralized tool for communication that allows you to integrate with various apps. This doesn’t necessarily mean Slack is better than Teams or vice versa. Both apps have advantages and disadvantages when it comes to overall features.
While Teams is part of the Microsoft ecosystem, Slack also provides many integrations. You decide which one will best benefit your remote teams.
Planning to move to another city while working at home? Here’s a list of the best cities for remote workers.
Applying Slack’s Best Practices for Remote Teams
Working from home using Slack is very beneficial for facilitating effective remote collaboration. Many employees are now used to the remote setup, given the onset of the pandemic. Thus, they can easily adjust when you apply Slack’s best practices for remote teams.
Since working from home isn’t going away anytime soon, it’s best to establish rules, communication guidelines, and etiquette when using Slack for remote collaboration.