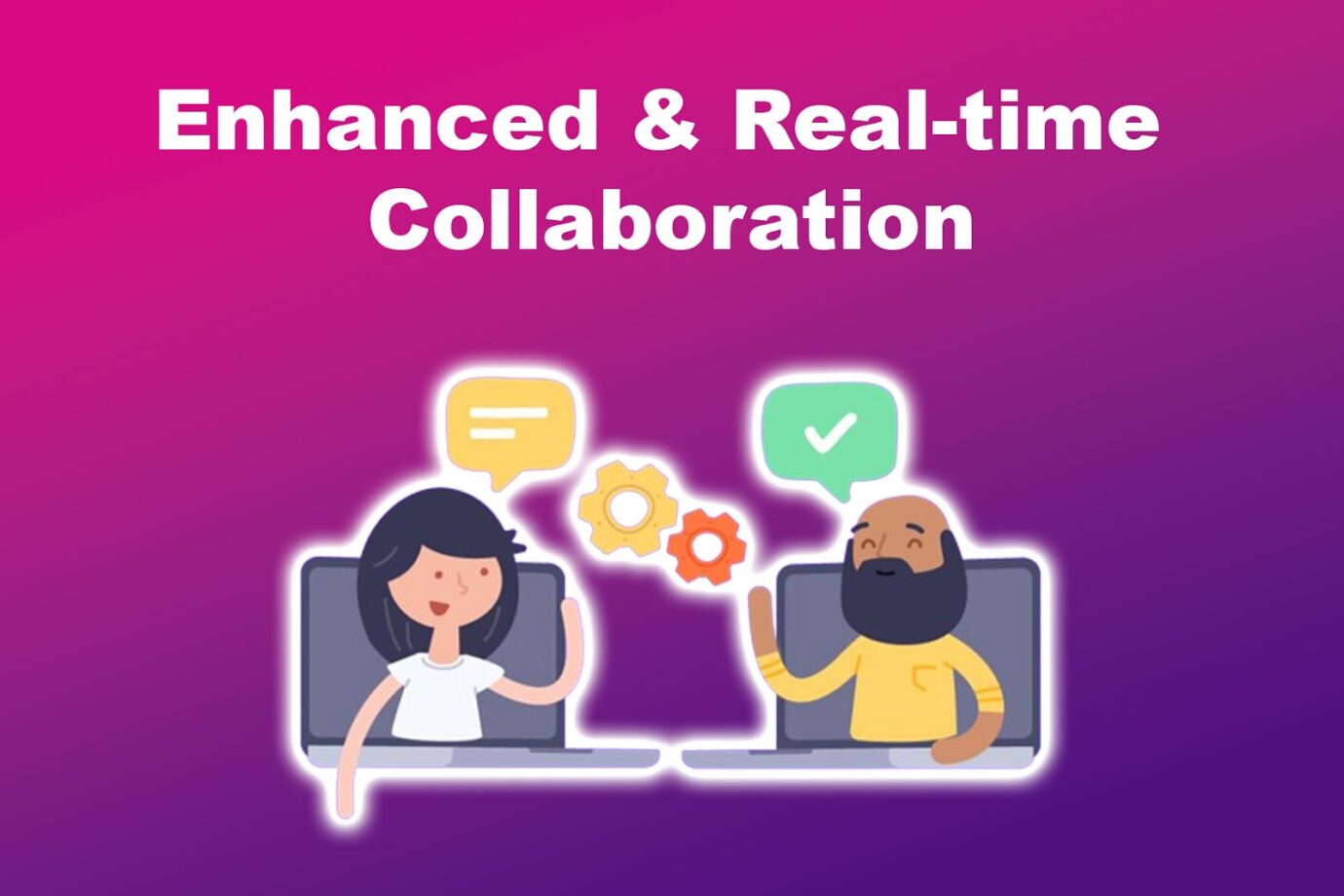Slack and Google Calendar are useful tools for remote and in-person work efficiency. The latter helps you keep track of your and your team’s schedules, while the former enables real-time collaboration.
To increase your productivity, we’ll show you how to easily connect Slack to Google Calendar.
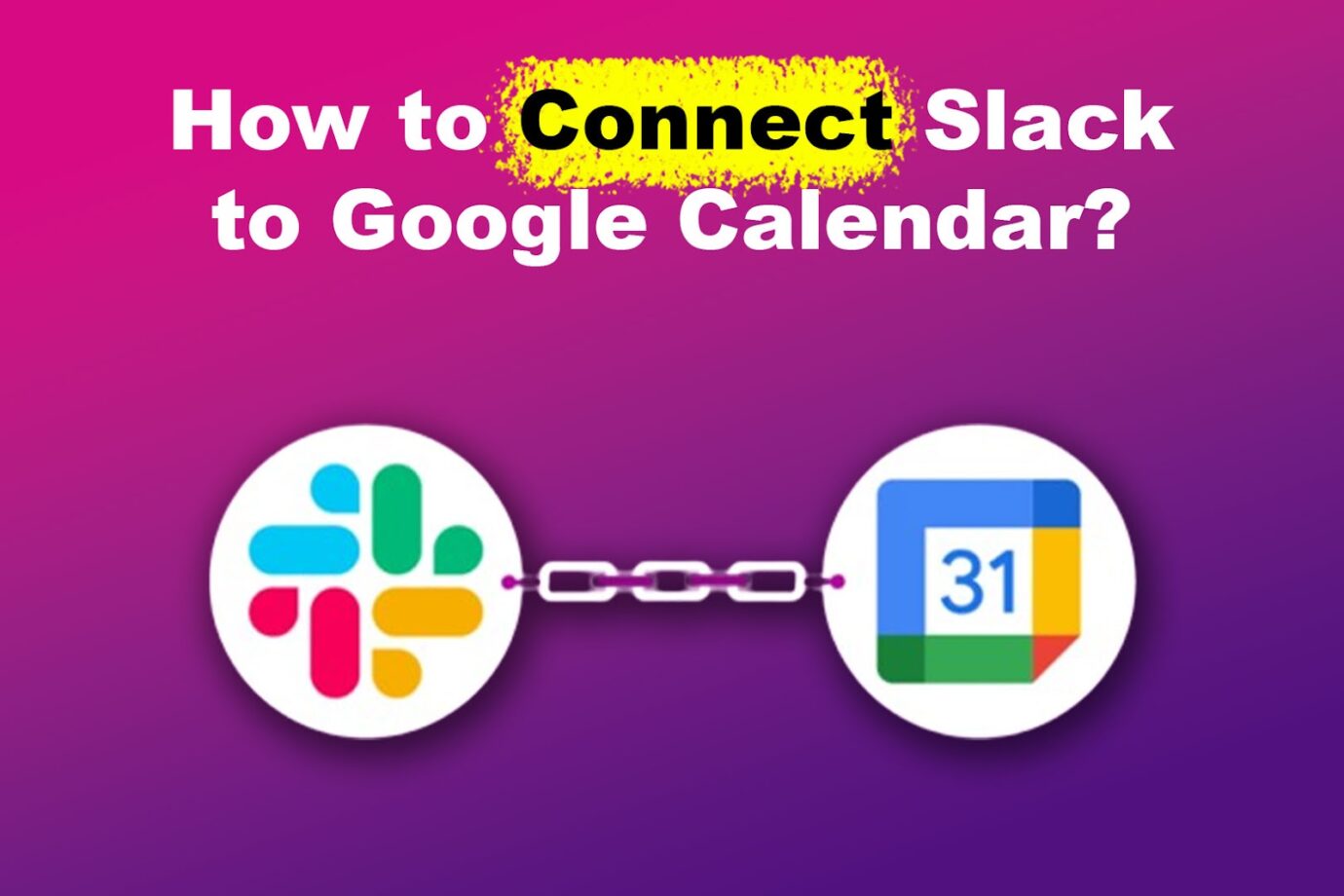
How to Connect Slack to Google Calendar
Here’s how to connect Slack to Google Calendar:
Step 1: In the Slack Desktop App, Go to the “Apps” Tab
If you don’t see it on your Slack, it means you’re not an admin or owner of that workspace. Ensure you’re the administrator so you can make changes at will.
You must also be subscribed to an Enterprise Grid Slack plan because the free plan only lets you integrate with ten apps max.
Step 2: Search “Google Calendar” & Click “Add > Add to Slack”
There’s also a Google Calendar for Team Events for Slack, but the Slack Help Center says it will be unsupported in September 2024. So, it’s better to add the Google Calendar Slack integration instead to avoid any hiccups in the future.
Step 3: Click “Allow” on the Permissions Prompt & Enter Your Google Email
Enter your preferred Google email to allow seamless synchronization of your schedule to Slack and have your status automated.
Step 4: On the Google Calendar Tab, Click “Connect an Account”
You will find this tab on the left side of your Slack desktop app.
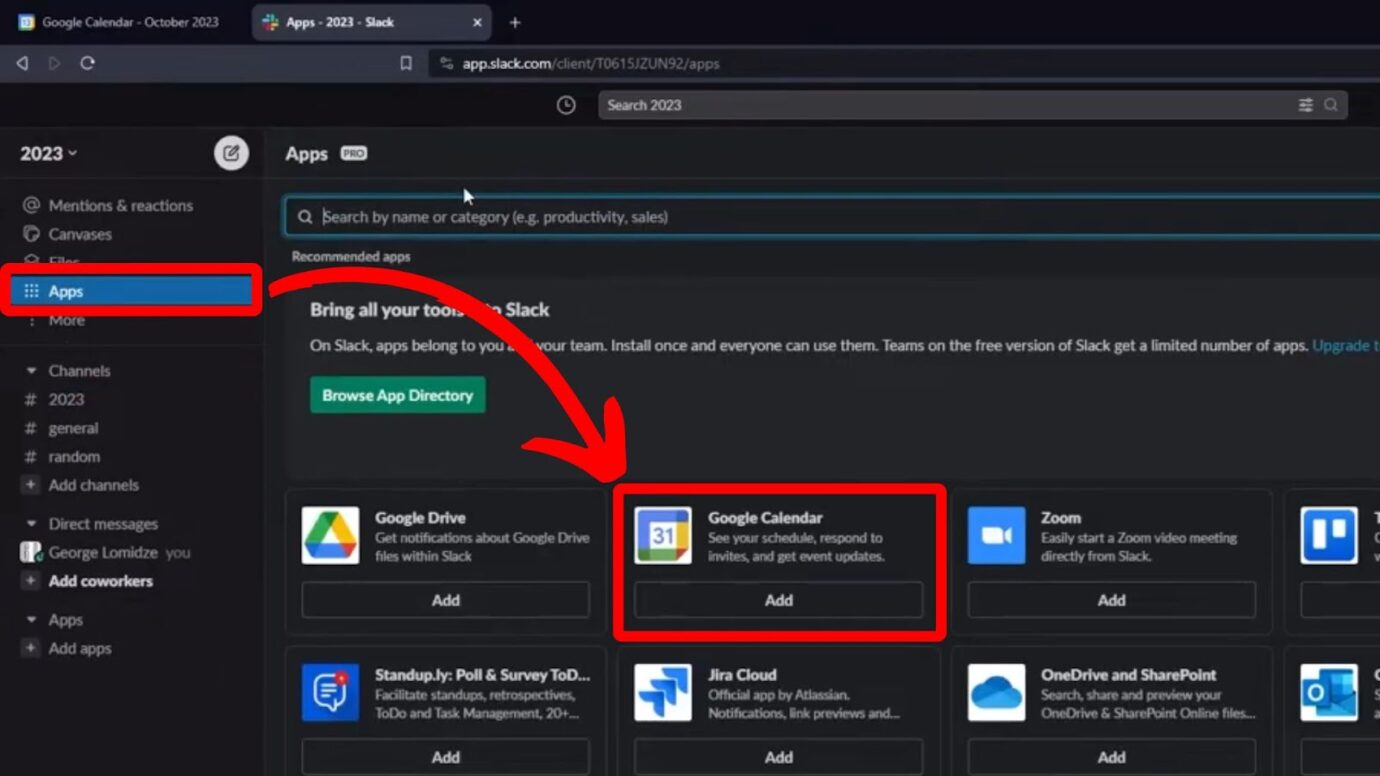
Slack Help Center also provides more details on how to add Google Calendar to Slack.
How to Sync Slack Status to Google Calendar
Now comes the fun part! By integrating Google Calendar with Slack, you can reduce the need for manual status updates. These are the steps to sync your Slack status to Google Calendar:
Step 1: Turn on Automatic Updates on Slack (Optional)
Here are the steps to turn on automatic updates on Slack:
Note: Only do this if you haven’t done it yet.
- Step 1. Go to “More” or the three-dots icon on the left panel.
- Step 2. Click “Automations > Apps > Google Calendar”.
- Step 3. Click the “Settings” button from the Home tab.
This should do the trick! You can now apply automatic updates to your Slack status.
Here’s Slack Help Center to further guide you on automation.
Step 2: Click Your Profile & Select “Set Status”
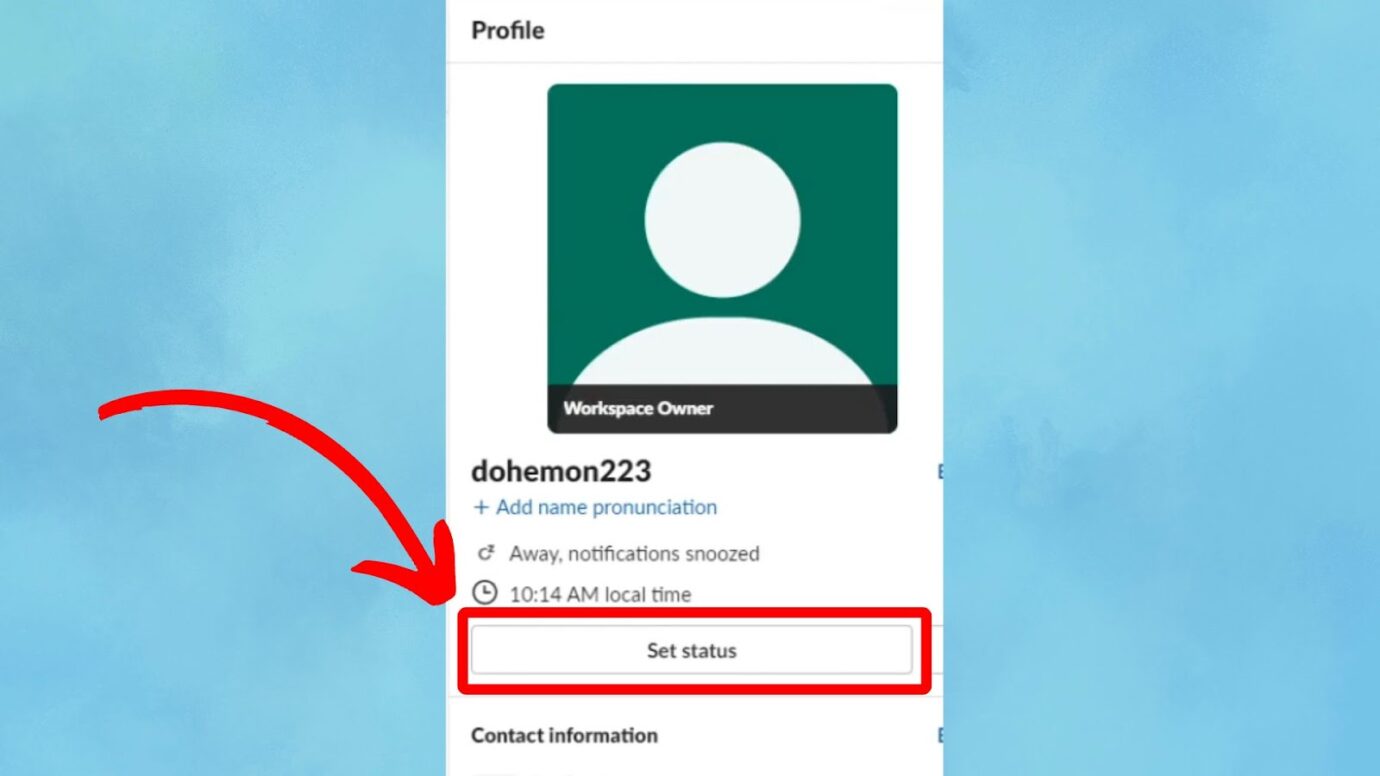
Step 3: Click “Based on Your Google Calendar” Under “Automatically Updates”
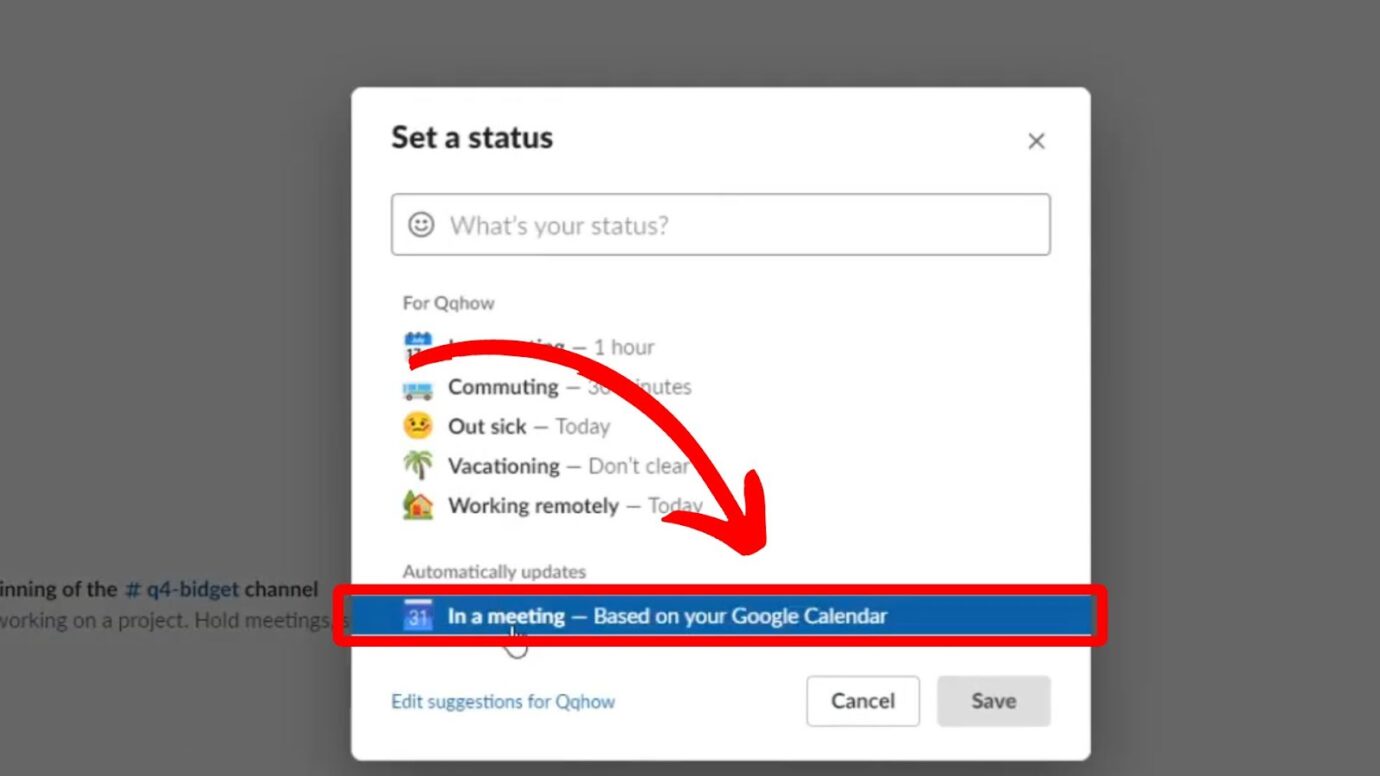
Step 4: Hit “Connect” & Enter Your Google Email
By following these steps, you won’t have to worry about forgetting to update your status on Slack. Google Calendar will automate that for you.
Benefits of Integrating Slack with Google Calendar
Here are the benefits of integrating Slack with Google Calendar:
- Boost Remote Work Efficiency.
Manage your schedule and communication from a single platform, reducing the need to switch between apps. You can also receive calendar notifications and manage events from Slack’s mobile app, keeping you updated. - Effortless Schedule Management.
Get a rundown of your schedule in Slack to plan your day. Plus, auto-update your Slack status based on your calendar events (like “In a meeting” or “Out of office”). Updating your status is one of the best Slack practices for remote teams. -
Enhanced & Real-time Collaboration.
See team availability in Slack to easily schedule meetings. You can also check event information, like participants and agenda, in Slack messages.
- Customizable Notifications.
Tailor your calendar notifications in Slack to your needs. Additionally, you can send calendar updates to specific channels to keep teams informed without spamming everyone. - Integration With Other Tools.
To automate tasks, pair Slack and Google Calendar with tools like Trello and Asana. You can also use Slack bots and apps to manage calendar events and schedule meetings easily.
Use Slack and Google Calendar to Align Schedules
Slack’s Google Calendar integration simplifies aligning schedules, improves team communication, and enhances overall efficiency. You should try it out today if you haven’t done so yet. You surely won’t regret it!