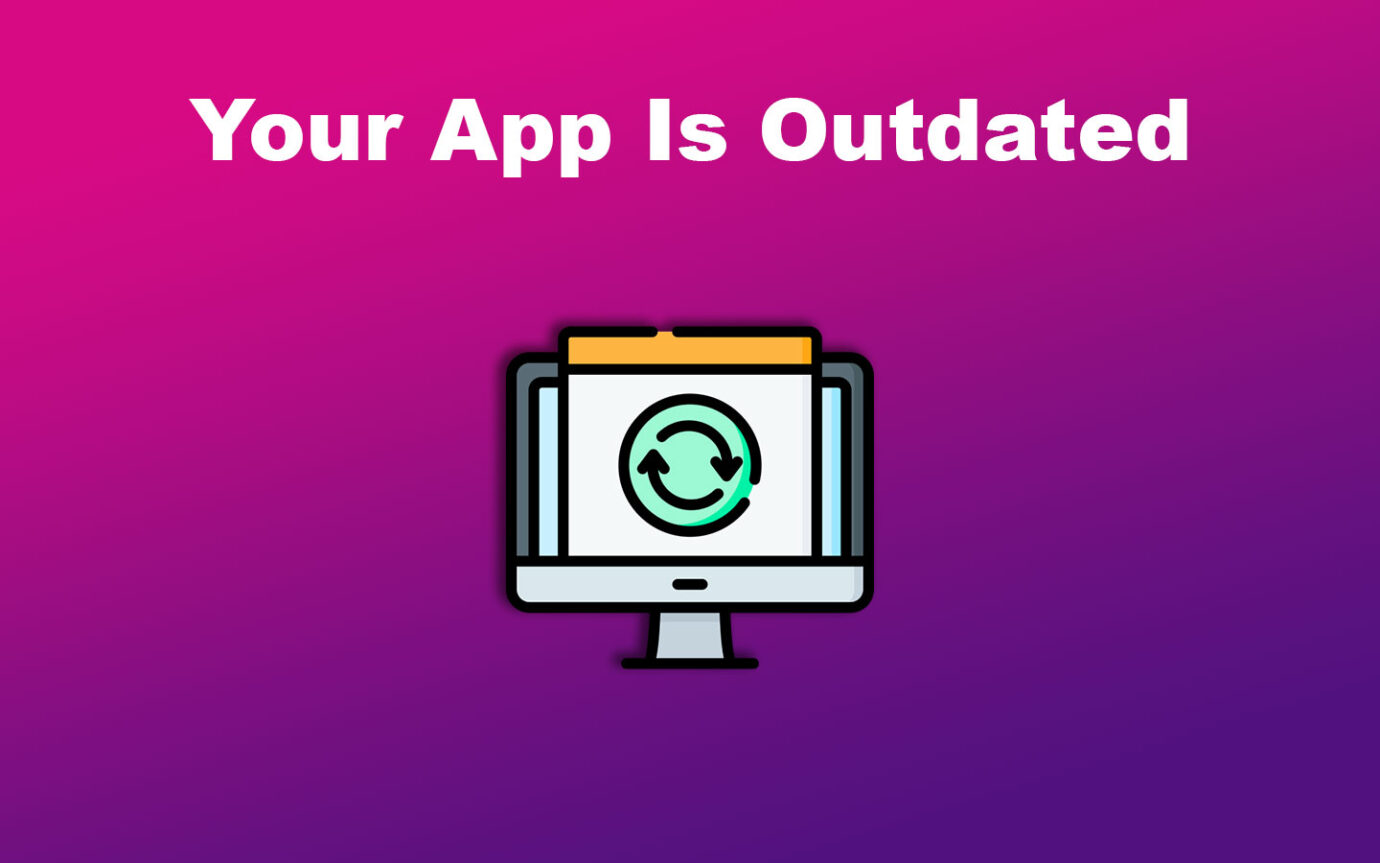In this busy work world, companies use Slack to enable real-time team communication. Yet, if you’re inactive, Slack automatically marks you as “Away, “ which might make colleagues think you’re unavailable.
This guide will show you practical ways to keep Slack active on your desktop, ensuring you’re always connected and responsive to your team. We’ll also explain why it’s important and beneficial for you and your team. Let’s begin!
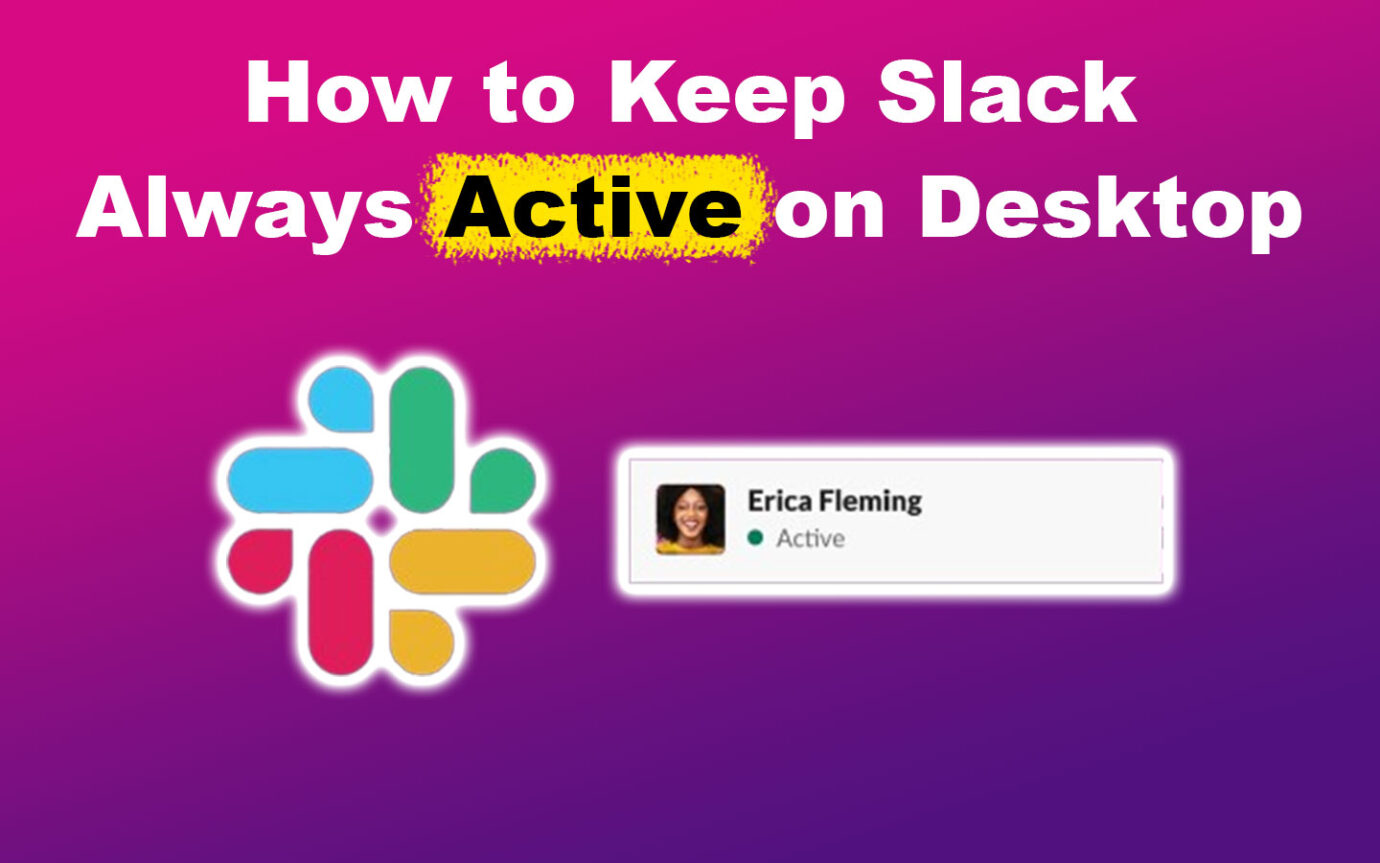
Why Should You Always Keep Your Slack App Active?
These are the reasons why you should keep your Slack app always active:
- Your Teammates Will Know When to Reach Out.
Your Slack status is crucial for how others engage with you on the platform, indicating your availability to your team. While it’s meant to show when you’re accessible, it can be challenging for remote workers expected to be active at all times.
Another way to let your teammates know when to contact you is to set your work hours on Slack. - You Can Respond Faster.
When you’re active, Slack sends notifications on messages or mentions. This helps you know if there’s an urgent task waiting for you and allows you to respond to your teammates in a timely manner. - It Helps Bots Stay Active.
Teams often use custom integrations and bots in Slack to automate tasks and add extra features. Keeping the app active ensures these tools work in real-time, boosting productivity.
In essence, having your Slack app active on your desktop throughout work hours enhances transparency. Your teammates and employer will also know your availability.
Thinking of upgrading your Slack subscription? Our article about free and paid Slack may help you decide!
When Does Slack Set Your Status to Away?
Slack sets your status to “Away” after 10 minutes of inactivity. This happens when you navigate away or close the app. When this happens, it can give the impression to colleagues that you’re not available or not working diligently.
Some users dislike this feature as it occurs even if you’re just on a call or briefly away, as they still want to stay reachable and get messages.
Check out Slack Help for more details on inactivity.
How to Keep Slack Always Active on Desktop
These are the methods to keep Slack always active on your desktop:
Method 1. Set Yourself as “Active”
Here are the steps to keep Slack always active on your desktop by changing your status:
- Step 1. Open your Slack app.
- Step 2. Click your profile icon.
Your profile icon under the “Direct Message” section, the one with your name on it. In the desktop app, you will find this on the left sidebar. - Step 3. Click “Set yourself as active”.
This will automatically set your status to active. It will stay this way as long as you’re using Slack.
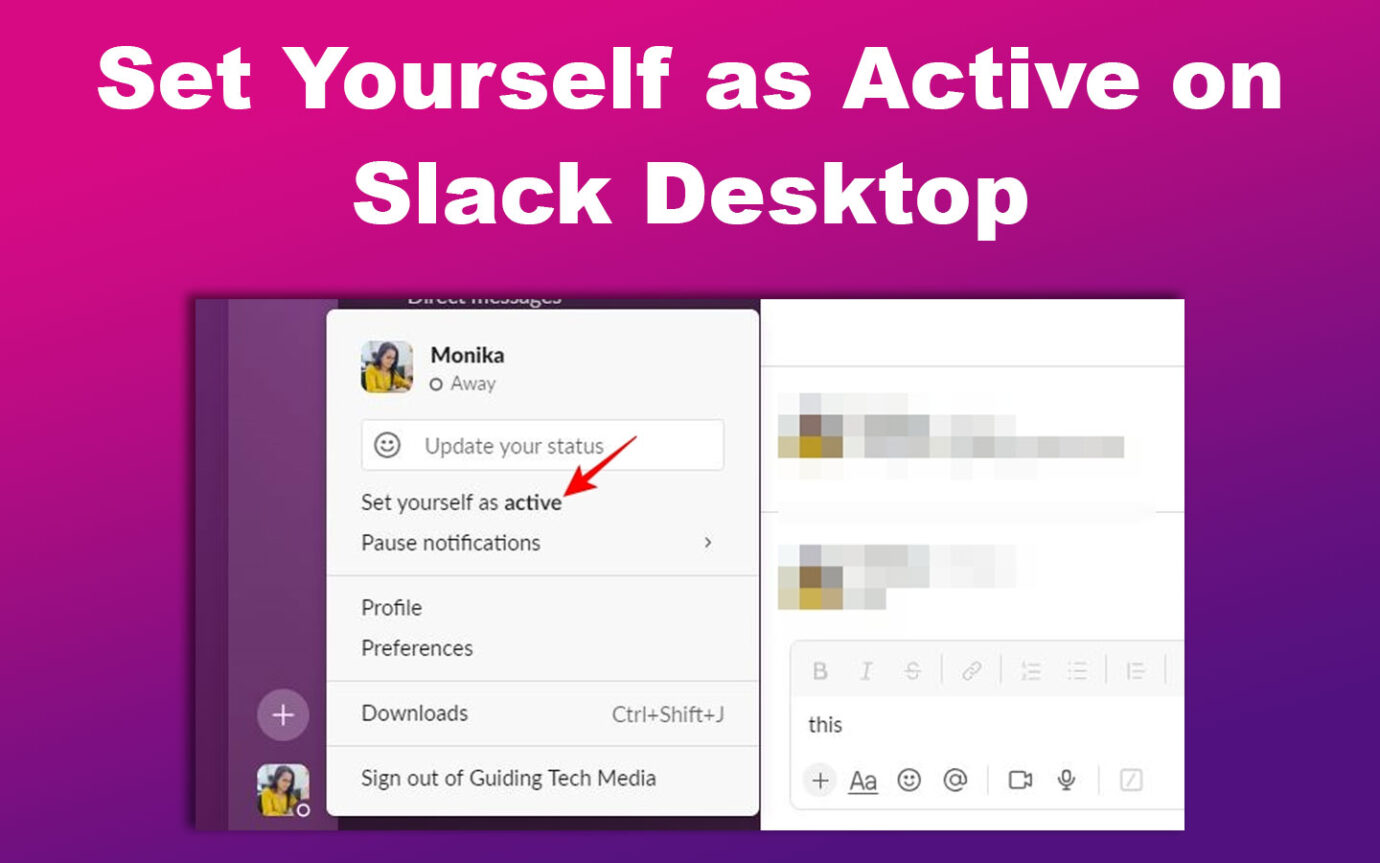
See Slack Help for more details on changing your status.
Method 2. Turn Off Your Computer’s Power-Saving Mode
If your Slack status still goes to “Away” after trying the initial method, consider turning off the power-saving mode on your device.
Your computer may freeze or hibernate the Slack app to allocate resources to other tasks. To prevent this, disable power-saving modes on your computer and web browser. Avoid using resource-intensive apps that may limit Slack’s access to memory.
Here’s how to disable the power-saving mode on your computer:
Method 3. Install Slack on Other Devices
Another option is to install Slack’s mobile app and link it to your work account. Slack is available both for Android and iOS. Once installed, adjust your phone’s screen timeout settings to 30 minutes or never (depending on your operating system), and open any Slack channel.
You’ll stay marked as active as the app is actively running with the screen on.
Slack lists the benefits you can get from installing their mobile app.
Method 4. Use Slack in Split View
Open Slack in Split View or on a different monitor to keep it active. This simple trick signals to Slack that it’s in use, preventing it from showing you offline. If you’re on a Mac and don’t like Split Screen, you can set it to display the menu bar even in full-screen mode.
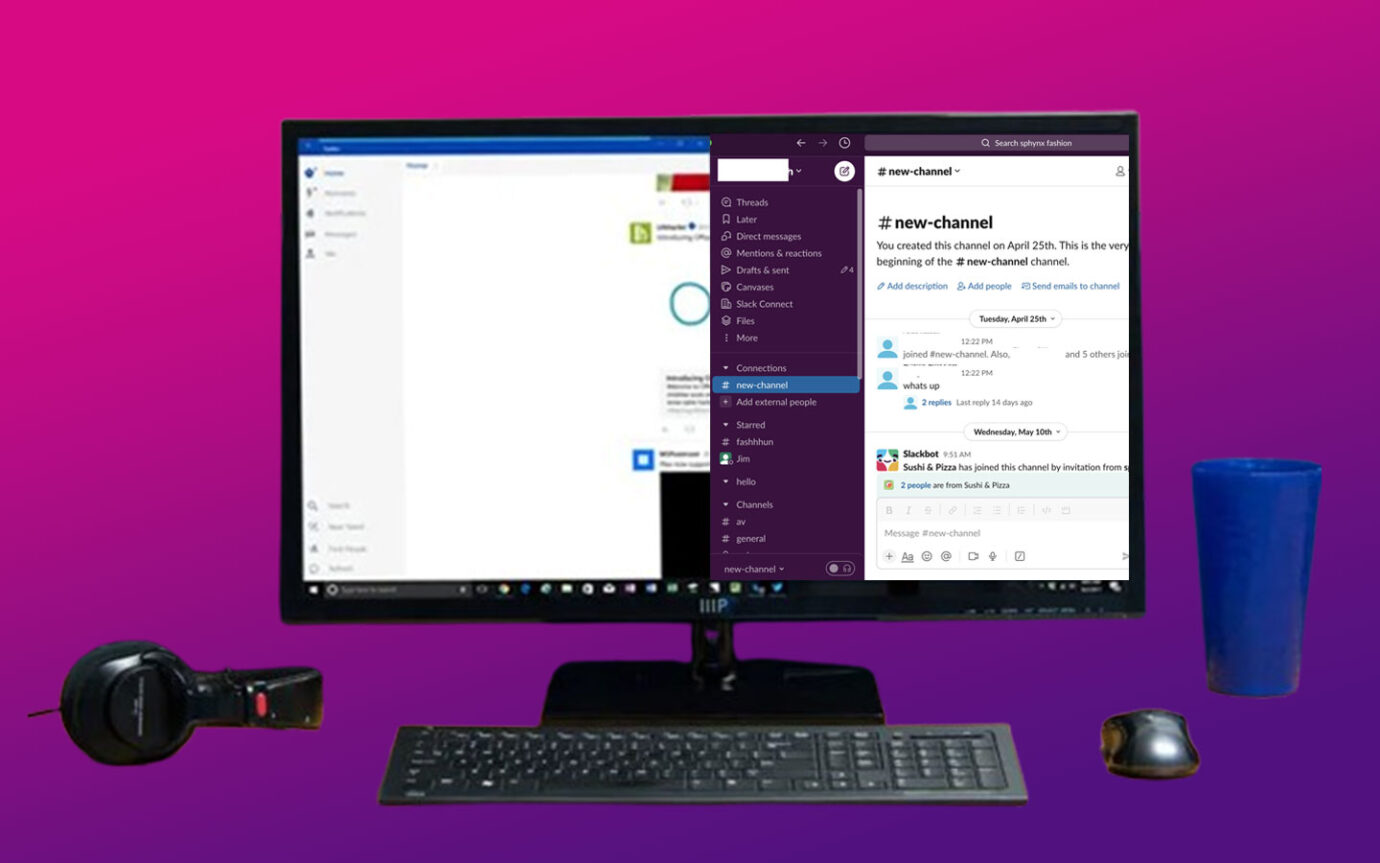
Another option is to open Slack and Google Docs in two separate Google Chrome windows. Move the Slack window to the left side of the screen and the Google Docs window to the right by pressing “Option” while clicking the green full-screen button. This keeps both apps active and visible.
Method 5. Move Your Mouse Periodically
Simply put, you must keep moving your mouse occasionally, which signals Slack that you are active. Keep your app open even when using a browser to continue your active status.
Another ingenious idea is to tape your mouse to a toy train. This tricks Slack into thinking that you’re actively using the app. This contraption was trending as users tried it, and it worked! Be sure to do this while working and not because you’re actually away.
Method 6. Use a Third-Party App
If the earlier solutions don’t help, try using apps on Mac or Windows that simulate mouse movements, preventing your computer from sleeping. This can keep Slack active when you’re away.
Another option is exploring services like Presence Scheduler, which claims to help keep Slack always active and online.
Related Post: Which Is Better: Slack or Teams?
Why Does Your Slack Keep Going Offline?
These are the possible reasons your Slack keeps going offline:
- Poor Internet Connection.
Slack needs a good internet connection to work well. If your Slack keeps going offline, it’s probably because your internet connection is weak. To fix it, ensure you have a fast, stable, and secure internet connection.
Check out this Slack Help article to troubleshoot network issues. -
Your App Is Outdated.
Make sure your Slack app and web browser are up to date. Using old versions may lead to problems because of bugs or compatibility issues. Updating both can help avoid disruptions.
- Slack Is Down.
Sometimes, Slack’s servers may have problems or be temporarily down. To find out if there are any issues, check Slack’s status page or other communication channels for updates on ongoing service disruptions. - You Set Your Status to Away.
This is quite obvious, but you might have missed it. Since you can permanently set your status to “Away,” you might forget that you have it on, confusing you as to why your status is offline. Change your status to “Active” to fix the issue. - Unsupported Device.
Lastly, you need to ensure your device can work with Slack. This happens if your device is too old or outdated. You must switch your device to a supported one if it’s incompatible. Check Slack’s system requirements in Slack Help.
Can One Tell the Last Time Someone Was on Slack?
Yes, one can tell the last time someone was on Slack by checking the access logs on your workspace. But this is only available for paid plans. Go to your “Workspace > Tools & Settings > Workspace Settings > Access Logs” to check the timestamp of the last login of every user.
Read more about viewing your access logs in Slack Help.
Access logs also help ensure users follow the organization’s rules on Slack. By keeping a record of logins and activities, administrators can hold users accountable for their actions.
What Does Slack Status Post Mean?
A Slack status post means sharing what you’re working on or doing with your co-workers. Slack will show your status near your name in different places, like the left sidebar, and within messages. A green dot means you’re active, and a hollow circle appears when offline.
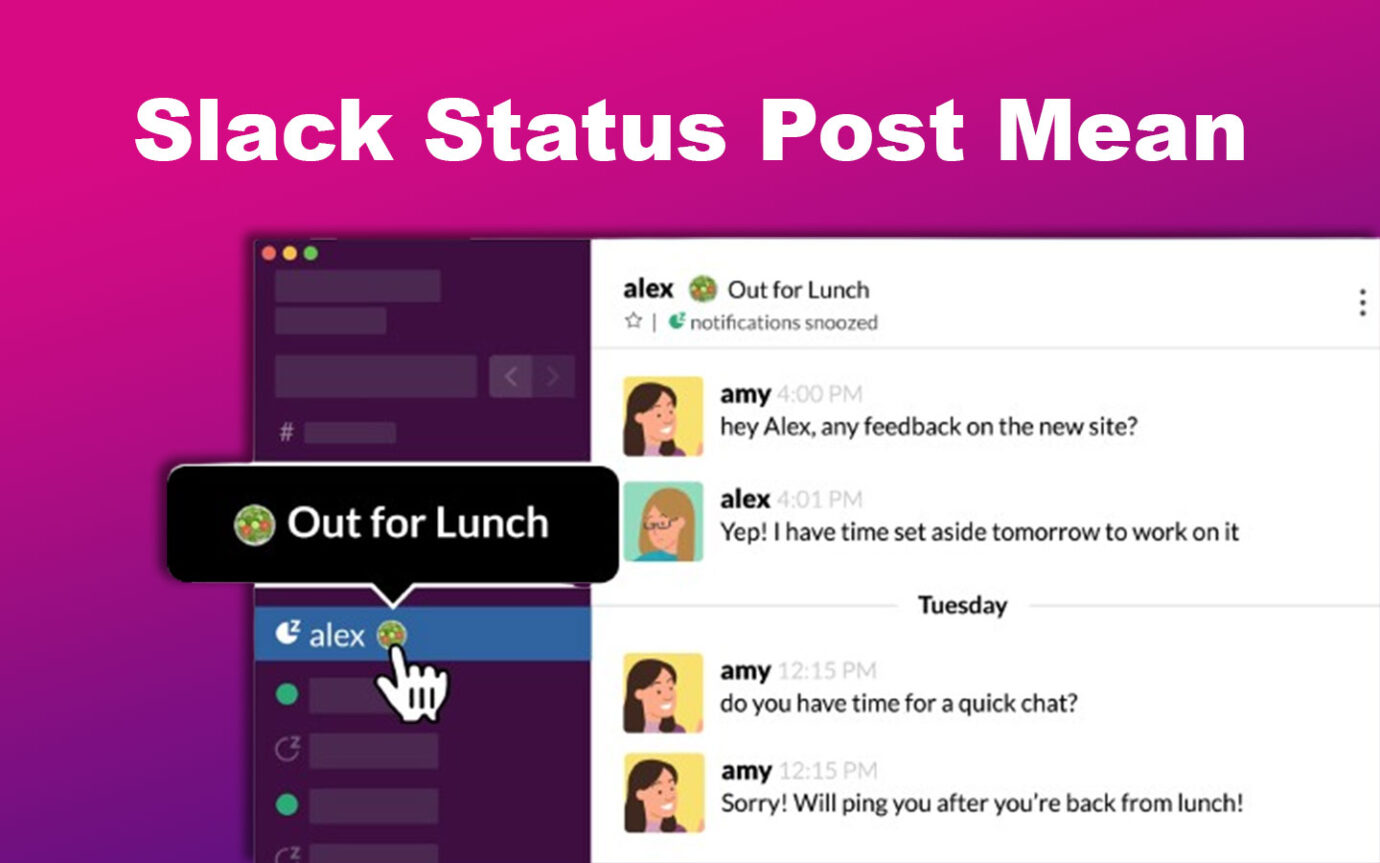
According to Slack, your Slack admins can customize the status options to better suit your team’s specific needs. You can do this by following the instructions outlined in Slack Help.
What Are Examples of Slack Status or Statuses?
Here are the examples of Slack status or statuses:
- 🗓In a Meeting.
When you set this status, your co-workers will know if you’re busy. You can also pause your notifications while in a meeting. - 🚌Commuting.
Some workplace setups are flexible, allowing you to commute even while working. Use this Slack status when you go to client meetings or office events. - 🤒Out Sick.
If you’re sick, use this as a status in Slack. This will help set your teammates’ expectations of you. - 🌴Vacationing.
You can set this as a status if you’re on vacation leave. Your teammates will be informed that they won’t be able to reach you during this period. - 🏡Working Remotely.
This status will be useful if your company is in a hybrid setup. Your teammates will know if they can approach you in person or if you’re only available to communicate remotely.
As you can see, Slack makes statuses more fun by adapting emojis per status. You can customize your status easily, as there are many emoji options!
Using statuses is a great Slack practice; it lets your coworkers know what you’re currently up to.
Keep Your Communications App Active!
Keeping an active Slack status is similar to other communication apps. For instance, users seek methods to ensure their Teams app status remains green as well. This is not an isolated case, as most of the workforce today is remote. So, learning how to do this is important, especially if you’re working remotely.
We hope the above methods help you stay active on your Slack app!